修正: League of Legends VCRUNTIME140_1.dll が見つからないエラー
この記事では、League of Legends プレイヤーがゲームを実行しようとしたときに発生する「VCRUNTIME140_1.dll が見つかりませんでした」というエラーの解決を試みます。

League of Legends プレイヤーがゲームを実行しようとすると、「VCRUNTIME140_1.dll が見つかりません」というエラーが表示され、ゲームへのアクセスが制限されます。このような問題に直面している場合は、以下の提案に従って解決策を見つけることができます。
<オール>League of Legends VCRUNTIME140_1.dll が見つからないエラーとは?
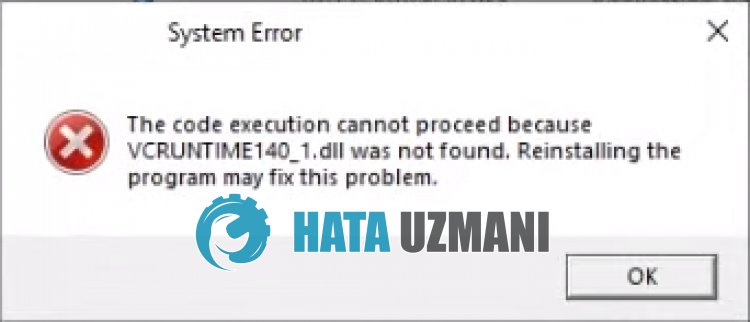
LoL「VCRUNTIME140_1.dll が見つかりません」エラーは、VCRedist ライブラリがインストールされていないか、Windows オペレーティング システムで破損していることが原因です。
これについては、VCRedist ライブラリを修復または再インストールすることで問題を解決できます。
また、VCRUNTIME140_1.dll ファイルを外部から Windows フォルダーにインストールすることで、問題を解決できます。
League of Legends VCRUNTIME140_1.dll が見つからないというエラーを修正する方法
このエラーを修正するには、以下の提案に従って問題の解決策を見つけてください。
1-) 不足している DLL ファイルをダウンロード
不足している「VCRUNTIME140_1.dll」ファイルを以下のリンクからダウンロードしてダウンロードできます。
クリックして VCRUNTIME140_1.dll をダウンロード
ファイルをダウンロードしたら、「vcruntime140_1.dll」ファイルを「SysWOW64」および「System32」フォルダにコピーしましょう。/p>
- 検索開始画面に「ファイル名を指定して実行」と入力して開きます。
- 表示された画面で「C:\Windows\SysWOW64」と入力し、Enter キーを押します。
- ダウンロードした「vcruntime140_1.dll」ファイルを開いているフォルダにコピーします。
- ファイルをコピーしたら、再起動検索画面に「実行」と入力して開きます。
- 表示された画面で「C:\Windows\System32」と入力し、Enter キーを押します。
- ダウンロードした「vcruntime140_1.dll」ファイルを開いているフォルダにコピーします。
手順を完了したら、コンピューターを再起動し、問題が解決しないかどうかを確認してください。
2-) ゲーム フレームワークを確認する
お使いのコンピュータに VCRedist ライブラリがないと、ゲームでさまざまなエラーが発生する可能性があります。したがって、コンピュータには DirectX、.NET Framework、VCRedist アプリケーションが必要です。
- クリックして現在の VCRedist をダウンロードします。 (x64)
- クリックして更新された VCRedist をダウンロードします。 (x86)
- クリックして現在の DirectX をダウンロードします。
VCRedist ライブラリがコンピュータに既にインストールされている場合は、[修復] ボタンをクリックして修復を実行してください。
修復プロセスが完了したら、コンピューターを再起動して確認できます。
3-) .Net フレームワークを有効にする
コンピュータに .Net Framework がインストールされていても問題が解決しない場合は、一部の環境設定が無効になっている可能性があり、問題が解決しない可能性があります。
これについては、以下の手順に従い、いくつかの無効な設定を有効にすることで問題を解決できます。
- 検索開始画面に「ファイル名を指定して実行」と入力して開きます。
- 開いた画面のボックスに「optionalfeatures」と入力し、Enter キーを押します。
- このプロセスの後、「.Net Framework 3.5」フォルダをマークし、左側のプラス アイコンをクリックして展開します。
- 展開されたフィールドで、[Windows Communication Foundation HTTP Activation] と [Windows Communication Foundation Non-HTTP Activation] をオンにします。
- 次に、下の「.Net Framework 4.8 Advanced Services」フォルダをマークし、その左側にあるプラス アイコンをクリックして展開します。
- 展開されたフィールドで [ASP.NET 4.8] と [WCF サービス] をチェックし、[OK] ボタンをクリックして保存します。 リ>
選択した機能が Windows オペレーティング システムにインストールされます。
このプロセスの後、コンピューターを再起動して、問題が解決しないかどうかを確認できます。
4-) Windows エラーを修正する
Windows のファイルが損傷または破損していると、さまざまなエラーが発生する可能性があります。
このために、2 つのコード ブロックを共有し、損傷または破損したファイルのスキャンと修復を試みます。
SFC スキャンを行う
Windows ファイル内のファイルが損傷または破損していると、多くのエラー コードが発生する可能性があります。
この問題を解決する方法をいくつか紹介します。
- 検索開始画面に「cmd」と入力し、管理者として実行します。
- 開いたコマンド プロンプトに「sfc /scannow」と入力し、Enter キーを押します。
このプロセスの後、破損または破損したファイルがスキャンされ、修正が行われます。
プロセスが完了するまで、コンピューターをシャットダウンしたり再起動したりしないでください。
このプロセスの後、別の提案をしましょう。
DISM スキャンを実行
- 検索開始画面に「cmd」と入力し、管理者として実行します。
- 開いたコマンド プロンプト画面に次のコマンドを入力し、Enter キーを押します。
- Dism /Online /Cleanup-Image /CheckHealth
- Dism /Online /Cleanup-Image /ScanHealth
- Dism /Online /Cleanup-Image /RestoreHealth
プロセスが正常に完了したら、コンピューターを再起動して、問題が解決しないかどうかを確認できます。
![YouTubeサーバー[400]エラーを修正する方法?](https://www.hatauzmani.com/uploads/images/202403/image_380x226_65f1745c66570.jpg)




























