修正: Kerbal Space Program 2 がロード画面でスタックする
この記事では、Kerbal Space Program 2 のプレイヤーがゲームを実行した後に発生する「読み込み画面がスタックする」問題を解決しようとします。

Kerbal Space Program 2 のプレイヤーは、ゲームの実行後に「ロード画面が動かなくなる」という問題に遭遇し、ゲームへのアクセスが制限されます。このような問題に直面している場合は、以下の提案に従って解決策を見つけることができます。
<オール>Kerbal Space Program 2 がロード画面で動かなくなるのはなぜですか?
この問題は通常、ゲームの保存ファイルの損傷が原因で発生します。
もちろん、この問題だけでなく、他の多くの問題が原因で、このようなエラーが発生する可能性があります。
このため、いくつかの提案をして問題を解決しようとします。
Kerbal Space Program 2 がロード画面でスタックする問題を修正する方法
以下の手順に従ってこのエラーを修正すると、問題を解決できます。
1-) レジストリ ファイルの削除
ゲームの保存ファイルが破損すると、このようなさまざまな問題が発生する可能性があります。
レジストリ ファイルを再読み込みすると、問題が解決する場合があります。
- 検索開始画面に「ファイル名を指定して実行」と入力して開きます。
- 開いた画面に「%localappdata%low/Intercept Games/Kerbal Space Program 2/Saves/SinglePlayer/」と入力し、Enter キーを押します。
- 次に、「Default」フォルダの名前を変更してバックアップします。
このプロセスの後、ゲームを実行し、問題が解決しないかどうかを確認してください。
2-) ファイルの整合性を確認する
ゲーム ファイルの整合性を確認し、見つからないファイルや正しくないファイルをスキャンしてダウンロードします。このため;
Epic Games プレイヤー向け;
<オール>Steam プレイヤー向け;
<オール>このプロセスの後、破損したゲーム ファイルをスキャンしてダウンロードが実行されます。プロセスが完了したら、ゲームをもう一度開いてみてください。
3-) ランチャーをスキップ
ゲーム ランチャーをバイパスすることで、この問題を解決できます。これを行うには、以下の手順に従ってランチャーをバイパスします。
- Steam アプリケーションを実行します。
- ライブラリ メニューにアクセスし、Kerbal Space Program 2 ゲームを右クリックして [プロパティ] メニューにアクセスします。
- 次に、以下のコードを [スタートアップ設定] ボックスに貼り付けます。
- "<ゲームの場所>\KSP2_x64.exe" %command%
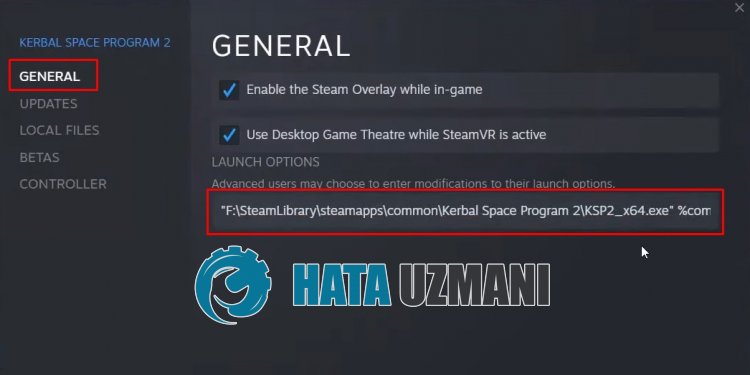
ウィンドウを閉じてゲームを実行し、問題が解決しないかどうかを確認してください。
4-) ローカル ファイルからゲームを開く
一部のプレイヤーは、ローカル ファイルでゲームを実行することで問題を解決したと言っています。この操作を実行することで、問題の解決策にたどり着くことができます。
- Kerbal Space Program 2 ゲームのファイル ディレクトリにアクセスします。
- 開いたウィンドウで「KSP2_x64.exe」プログラムをダブルクリックして実行します。
このプロセスの後、問題が解決しないかどうかを確認できます。
5-) 管理者としてゲームを実行
ゲームが管理者として実行されていないと、このようなさまざまな問題が発生する可能性があります。
これについては、ゲームを管理者として実行して確認できます。
- Kerbal Space Program 2 ゲームのファイル ディレクトリにアクセスします。
- 開いたウィンドウで「KSP2_x64.exe」プログラムを右クリックし、「プロパティ」をクリックします。
- 開いた画面で [互換性] オプションをクリックし、[管理者としてこのプログラムを実行する] オプションをオンにします。
- [適用] ボタンをクリックして設定を保存します。
この操作を行った後、Steam または Epic Games Launcher からゲームを起動して確認してください。
6-) グラフィック カード ドライバの更新
このような連続性の問題では、グラフィック カードで更新エラーが発生することがあります。そのためには、グラフィック カードを更新する必要があります。準備ができたら、始めましょう。
Nvidia グラフィックス カードを使用しているユーザー向け;
- まず、Nvidia 社の Geforce Experience プログラムをダウンロードしてインストールする必要があります。
- ダウンロードとインストールのプロセスの後、プログラムを開き、上の [ドライバー] メニューを開きます。
- 上に表示される [ダウンロード] ボタンをクリックして、アップデートをダウンロードしてください。
- ダウンロードが完了したら、クイック インストール ボタンをクリックしてインストール プロセスを実行しましょう。
- このプロセスが完了したら、コンピュータを再起動してください。
AMD グラフィックス カードを使用しているユーザー向け;
- AMD 社 AMD Radeon ソフトウェアが発行 プログラムをダウンロードしてインストールする必要があります。
- ダウンロードとインストールのプロセスが完了したら、プログラムを開き、右側のドライバーとソフトウェア メニューの下にある [更新を確認] ボタンをクリックして、ビデオ カードが最新かどうかを確認します。
- 更新を実行して、コンピュータを再起動できます。
グラフィック ドライバを更新してコンピュータを再起動したら、Kerbal Space Program 2 を開こうとします。
7-) ゲーム フレームワークを確認する
お使いのコンピューターにゲーム フレームワークがない場合、ゲームでさまざまなエラーが発生する可能性があります。したがって、コンピュータには DirectX、.NET Framework、VCRedist アプリケーションが必要です。
- クリックして現在の .NET Framework をダウンロードしてください。
- クリックして現在の VCRedist をダウンロードします。 (x64)
- クリックして更新された VCRedist をダウンロードします。 (x86)
- クリックして現在の DirectX をダウンロードします。
アップデートを実行した後、コンピューターを再起動してゲームを実行し、問題が解決しないかどうかを確認してください。
はい、皆さん、このタイトルの問題は解決しました。問題が解決しない場合は、FORUM プラットフォーム にアクセスして、発生したエラーについて質問することができます。
![YouTubeサーバー[400]エラーを修正する方法?](https://www.hatauzmani.com/uploads/images/202403/image_380x226_65f1745c66570.jpg)


















