修正: Epic Games Launcher エラー CA-0001
この記事では、Epic Games Launcher ユーザーがゲームを実行した後に発生する "CA-0001" エラーの解決を試みます。
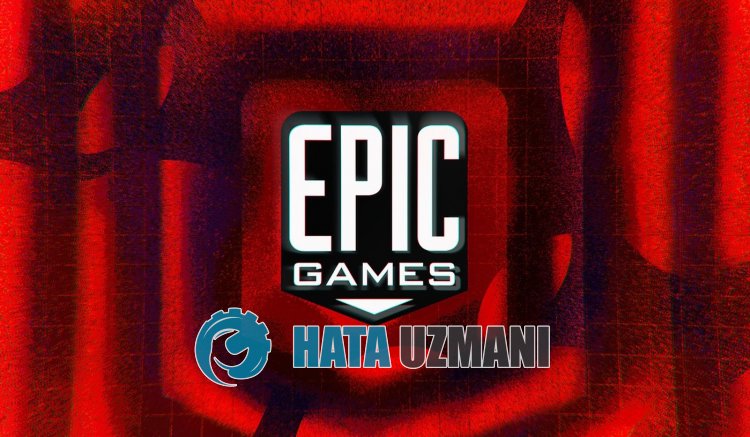
Epic Games Launcher ユーザーは、ゲームの実行後に「CA-0001」エラーが発生するため、ゲームへのアクセスが制限されます。このような問題に直面している場合は、以下の提案に従って解決策を見つけることができます。
Epic Games Launcher CA-0001 エラーとは?
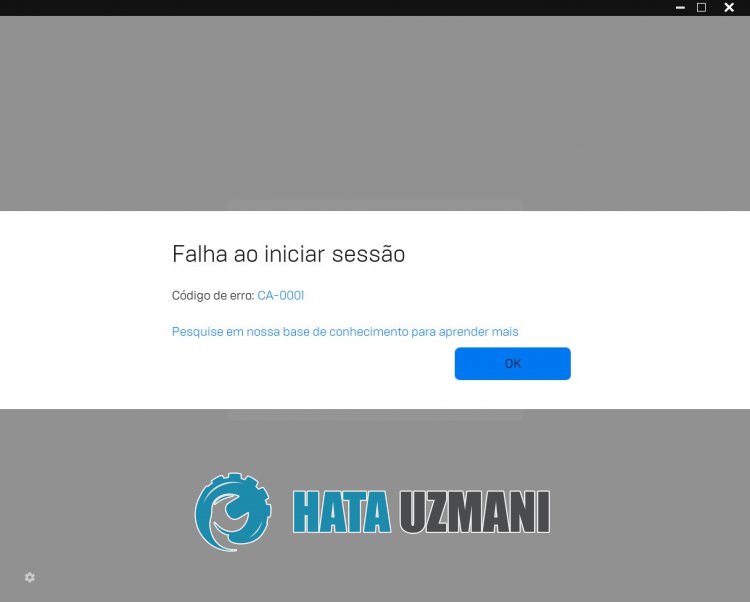
このエラーは、アプリケーションが管理者権限で実行されていない場合に発生する可能性があります。もちろん、この問題だけでなく、他の多くの問題が原因で、このようなエラーが発生する可能性があります。このため、いくつかの提案をして問題を解決しようとします。
Epic Games Launcher CA-0001 エラーの修正方法
このエラーを修正するには、以下の提案に従って問題の解決策を見つけてください。
1-) 管理者として実行
Epic Games Launcher アプリケーションが管理者権限で動作しないという事実により、このようなさまざまなエラーが発生する可能性があります。これを行うには、まず Epic Games Launcher アプリケーションを閉じ、Epic Games Launcher アプリケーションを管理者として実行して、問題が解決しないかどうかを確認します。
2-) Epic Games アカウントに再接続
Epic Games アカウントを読み取れないと、このようなさまざまなエラーが発生する可能性があります。このためには、Epic Games Launcher アカウントからログアウトし、再度ログインして、問題が解決しないかどうかを確認してください。
3-) ウェブ キャッシュをクリア
Epic Games の Web キャッシュの問題により、このようなさまざまな接続エラーが発生する可能性があります。このため、Web キャッシュをクリアすることで問題を解決できます。
- まず、タスク マネージャーの助けを借りて、Epic Games プログラムを完全に閉じます。
- 検索開始画面に「%localappdata%」と入力してフォルダを開きます。
- 開いたフォルダ内の「EpicGamesLauncher」フォルダを開きます。
- 表示されている画面で「保存済み」フォルダを開きます。
- このプロセスの後、「webcache」という名前のフォルダを削除します。
このプロセスの後、Epic Games Launcher アプリケーションを管理者として実行し、問題が解決しないかどうかを確認できます。
4-) SSL セキュリティを無効にする
この問題は、プログラムの SSL セキュリティを無効にすることで解決できます。このため;
- まず、タスク マネージャーを使用して Epic Games を完全に閉じます。
- スタート画面で「ファイル名を指定して実行」と入力して検索を開きます。
- このプロセスの後、下に残したファイル パスを検索画面に貼り付けて、Enter キーを押します。
- %UserProfile%\AppData\Local\EpicGamesLauncher\Saved\Config\Windows
- 開いたフォルダにある「Engine.ini」ファイルをメモ帳で開きます。
- 開いたファイルは空です。以下に残したコード行を空のファイルに貼り付けて保存します。
[ランチャー]
ForceNonSslCdn = false

このプロセスの後、問題が解決しないかどうかを確認できます。
5-) モデムを再起動します
モデム デバイスの電源を入れ直して、インターネットをリフレッシュします。モデムの再起動後、Epic Games Launcher を完全に閉じてから再度開き、問題が解決しないかどうかを確認します。
6-) 別の DNS サーバーを登録する
コンピュータに別の DNS サーバーを登録することで、この問題を解決できます。
- コントロール パネルを開き、[ネットワークとインターネット] を選択します
- 開いた画面でネットワークと共有センターを開きます。
- 左側の [アダプター設定の変更] をクリックします。
- 接続タイプを右クリックして [プロパティ] メニューを開きます。
- [インターネット プロトコル バージョン 4 (TCP /IPv4)] をダブルクリックします。
- 以下に示す Google DNS サーバーを入力して、設定を適用しましょう。
- 優先 DNS サーバー: 8.8.8.8
- その他の DNS サーバー: 8.8.4.4
- [終了時に設定を確認] オプションをクリックし、[OK] ボタンを押してアクションを実行します。
これを行った後、次の提案に移りましょう。
7-) 接続を確認してください
インターネット接続の問題により、多くのエラーが発生する可能性があります。インターネット接続が遅くなったり、切断されたりしている場合は、解決するためのいくつかの提案をしましょう.
- インターネットの速度が低下している場合は、モデムの電源をオフにしてから再度オンにします。このプロセスにより、インターネットの負荷が少し軽減されます。
- インターネット キャッシュをクリアすることで、この問題を解決できます。
DNS キャッシュをクリア
- 検索開始画面に「cmd」と入力し、管理者として実行します。
- コマンド プロンプト画面 次のコード行を 1 行ずつ入力し、Enter キーを押します。
- ipconfig /flushdns
- netsh int ipv4 リセット
- netsh int ipv6 リセット
- netsh winhttp リセット プロキシ
- netsh winsock のリセット
- ipconfig /release
- ipconfig /renew
- ipconfig /registerdns
- netsh インターフェイスの TCP リセット
- netsh int ip リセット
- netsh int tcp set global autotuninglevel=normal
- この操作の後、DNS キャッシュとプロキシが正常にクリアされたことが示されます。
このプロセスの後、コンピューターを再起動し、問題が解決しないかどうかを確認してください。
はい、皆さん、このタイトルの問題は解決しました。問題が解決しない場合は、FORUM プラットフォームにアクセスして、発生したエラーについて質問することができます。
