修正: Call of Duty Warzone 2.0 Request A Command Not Received エラー
この記事では、Call of Duty Warzone 2.0 プレイヤーがゲームの途中でよく遭遇する「Request A Command Not Received. Lost Connection To Host. (UI)」エラーの解決を試みます。

Call of Duty Warzone 2.0 のプレイヤーは、ゲームの途中で「コマンドが受信されませんでした。ホストへの接続が失われました。(UI)」というエラーが発生し、オンライン ゲームへのアクセスが制限されることがよくあります。 .このような問題に直面している場合は、以下の提案に従って解決策を見つけることができます。
<オール>
- Call of Duty Warzone 2.0 Request A Command Not Received エラーとは?
- Call of Duty Warzone 2.0 Request A Command Not Received エラーを修正する方法 <オール>
- リンクを確認
- 別の DNS サーバーを登録する
- インターネットを再起動
- Warzone 2.0 のプライベート ポートを作成する
- 管理者としてゲームを実行
Call of Duty Warzone 2.0 Request A Command Not Received エラーとは?
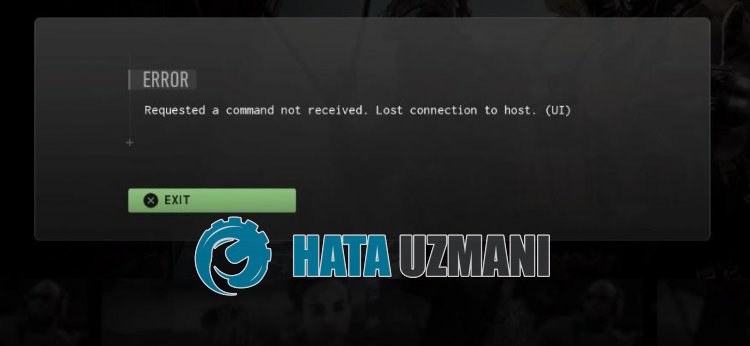
このエラーは通常、ポートの不一致または不安定なネットワーク接続が原因で発生し、ゲームでオンライン接続が失われる可能性があります。もちろん、この問題だけでなく、他の多くの問題が原因で、このようなエラーが発生する可能性があります。このため、いくつかの提案をして問題を解決しようとします。
Call of Duty Warzone 2.0 Request A Command Not Received エラーの修正方法
以下の提案に従ってこのエラーを修正することで、問題を解決できます。
1-) 接続を確認してください
インターネット接続の問題により、多くのエラーが発生する可能性があります。インターネット接続が遅くなったり、切断されたりしている場合は、解決するためのいくつかの提案をしましょう.
- インターネットの速度が低下している場合は、モデムの電源をオフにしてから再度オンにします。このプロセスにより、インターネットの負荷が少し軽減されます。
- インターネット キャッシュをクリアすることで、この問題を解決できます。
DNS キャッシュをクリア
- 検索開始画面に「cmd」と入力し、管理者として実行します。
- コマンド プロンプト画面で次のコード行を順番に入力し、Enter キーを押します。
- ipconfig /flushdns
- netsh int ipv4 リセット
- netsh int ipv6 リセット
- netsh winhttp リセット プロキシ
- netsh winsock のリセット
- ipconfig /registerdns
- この操作の後、DNS キャッシュとプロキシが正常にクリアされたことが示されます。
このプロセスの後、別の提案に移りましょう。
2-) 別の DNS サーバーを登録する
コンピュータに別の DNS サーバーを登録することで、この問題を解決できます。
- コントロール パネルを開き、[ネットワークとインターネット] オプションを選択します
- 開いた画面でネットワークと共有センターを開きます。
- 左側の [アダプター設定の変更] をクリックします。
- 接続タイプを右クリックして [プロパティ] メニューを開きます。
- [インターネット プロトコル バージョン 4 (TCP /IPv4)] をダブルクリックします。
- 以下に示す Google DNS サーバーを入力して、設定を適用しましょう。
- 優先 DNS サーバー: 8.8.8.8
- その他の DNS サーバー: 8.8.4.4
- [終了時に設定を確認] をクリックし、[OK] ボタンを押してアクションを適用します。
このプロセスの後、コンピューターを再起動して、問題が解決しないかどうかを確認できます。
3-) インターネットを再起動
インターネット接続の動作が不安定なため、このようなさまざまな接続エラーが発生する可能性があります。このため、インターネットを再起動することで問題を解決できます。まず、モデムの背面にある電源ボタンを押して電源を切ります。次に、20 秒待ってから、もう一度電源ボタンを押してモデムの電源を入れます。インターネットにアクセスできるようになったら、問題が解決しないかどうかを確認できます。
4-) Warzone 2.0 のプライベート ポートを作成する
上記の提案のいずれもうまくいかない場合は、Warzone 2.0 用に構成されたポートを設定することで問題を解決できます。
- 検索開始画面で、「Windows Defender Firewall」と入力して開きます。
- 開いた画面の左側にある [詳細設定] をクリックします。
- 開いたウィンドウの左側にある [Inbound Rules] オプションをクリックし、右側にある [New Rule] オプションをクリックします。
- 開いた新しいウィンドウで [ポート] オプションを選択し、[次へ] ボタンをクリックします。
- このプロセスの後、[TCP] オプションを選択し、下に残すポートをボックスに入力して、[次へ] ボタンをクリックします。
- 3074、4000、6112-6119、20500、20510、27014-27050、28960
- 次に、[接続を許可] オプションを選択し、[次へ] ボタンを押して、3 つのオプションを選択済みに設定し、[次へ] をクリックします。 " ボタン .
- 次に、インストール プロセスを実行したポートの名前を指定し、[完了] ボタンを押します。
このプロセスでは、TCP ポートに新しいルールを追加しました。次のアクションでは、UDP ポートに接続してプロセスを終了しましょう。
- 次に新しいルールを再度追加し、[ポート] を選択して [次へ] ボタンをクリックします。
- このプロセスの後、[UDP] オプションを選択し、下に残すポートをボックスに入力して、[次へ] ボタンをクリックします。
- 3074、3478、4379-4380、6112-6119、20500、20510、27000-27031、27036、28960
- 次に、[接続を許可] オプションを選択し、[次へ] ボタンを押して、3 つのオプションを選択済みに設定し、[次へ] をクリックします。 " ボタン .
- 次に、インストール プロセスを実行したポートの名前を指定し、[完了] ボタンを押します。
この後、Warzone 2.0 を実行して問題が解決するかどうかを確認してください。
5-) 管理者としてゲームを実行
ゲームが管理者権限で実行されていないため、このようなさまざまなエラーが発生する可能性があります。このため、ゲームを管理者として実行することで問題を解決できます。
- まず、Warzone 2.0 ゲームがインストールされているフォルダーに移動しましょう。
- フォルダ内の「cod.exe」プログラムを右クリックして、「プロパティ」メニューに移動しましょう。
- 開いた新しいウィンドウで [互換性] オプションをクリックします。
- このプロセスの後、[管理者としてこのプログラムを実行する] オプションをオンにして、[適用] ボタンをクリックしましょう。
保存プロセスが完了したら、Warzone 2.0 を実行して、問題が解決しないかどうかを確認してください。
はい、皆さん、このタイトルの問題は解決しました。問題が解決しない場合は、FORUM プラットフォーム にアクセスして、発生したエラーについて質問することができます。
