修正: Call of Duty Modern Warfare II エラー コード 0x00001337
この記事では、コール オブ デューティ モダン ウォーフェア II のプレイヤーがゲームで遭遇する「エラー コード: 0x00001337」の問題を解決しようとします。

Call of Duty Modern Warfare II エラー コード 0x00001337 とは?
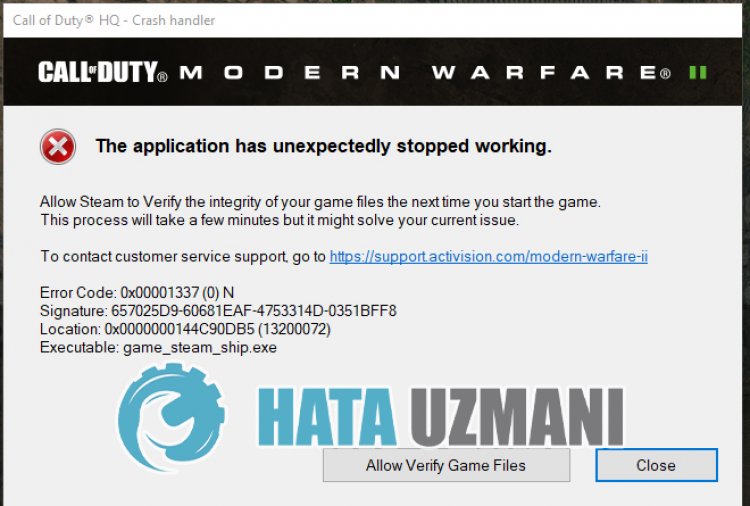
コール オブ デューティ モダン ウォーフェア II のプレイヤーが遭遇した「エラー コード: 0x00001337」の問題の正確な原因は特定されていません。このエラーを修正するための基本的な提案を実行することで、問題の解決策にたどり着くことができます。
Call of Duty Modern Warfare II エラー コード 0x00001337 修正方法
このエラーを修正するには、以下の提案に従って問題の解決策を見つけてください。
1-) 管理者として実行
一部のユーザーは、管理者としてゲームを実行した後、そのようなエラーに再び遭遇しなかったと述べています。この提案を実現することで、問題の解決にたどり着くことができます。
- Modern Warfare II ゲーム フォルダにアクセスしてみましょう。
- 開いたフォルダ内の「code.exe」ファイルを右クリックし、「プロパティ」メニューにアクセスします。
- このプロセスの後、[互換性] オプションをクリックし、[管理者としてこのプログラムを実行する] オプションを有効にして、[適用] をクリックします。 strong>" ボタン。li>
この操作を実行した後、Steam アプリケーションを閉じて管理者として実行し、問題が解決しないかどうかを確認してください。
2-) ゲーム内オーバーレイ オプションを無効にする
ゲーム内オーバーレイを無効にすることで問題を解決できます。これにより、ゲームは通常どおりに実行されます。
Nvidia ユーザーの場合:
- GeForce Experience アプリケーションを実行します。
- 右上隅にある設定アイコンをクリックします。
- 開いた画面で [ゲーム内オーバーレイ] オプションが有効になっている場合は無効にします。
Steam ユーザーの場合:
- Steam アプリケーションを実行します。
- 左上隅にある [Steam] をクリックします。
- 開いた画面の左側にある [ゲーム内] オプションをクリックし、[ゲーム内で Steam インターフェイスを有効にする] オプションを無効にします。リ>
このプロセスは、Steam で実行されているすべてのゲームに適用されます。 Modern Warfare II ゲームにのみ適用する場合:
- ライブラリ メニューを開く
- 左側のゲーム「Modern Warfare II」を右クリックして、「プロパティ」メニューを開きます。
- 開いた画面の一般メニューで [ゲーム中に Steam インターフェイスを有効にする] オプションを無効にします。
この操作を実行した後、ゲームを実行して、問題が解決しないかどうかを確認してください。
3-) ゲームのグラフィック設定を設定する
Modern Warfare II ゲームのグラフィック設定を「高パフォーマンス」に設定することで、この問題を解決できます。
- 検索開始画面に「グラフィック設定」と入力して開きます。
- 開いた画面で [ハードウェア アクセラレーテッド GPU タイミング] オプションを無効にします。
- 次に、下の [参照] をクリックして、ゲームのランチャー「cod.exe」を見つけて選択します。
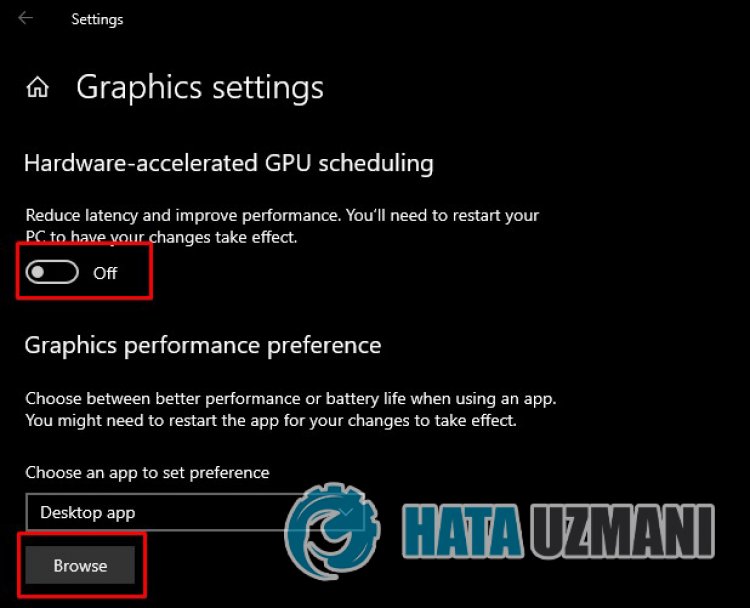
- ゲームがオプションとして追加されたら、[モダン ウォーフェア II] をクリックし、[オプション] をクリックして、[ハイ パフォーマンス] に設定します。 >" でアクションを保存します。
このプロセスの後、ゲームを実行して、問題が解決しないかどうかを確認できます。
3-) グラフィックの品質を下げる
ゲームのグラフィック品質が高いと、システムが疲れる場合があります。システムの疲労によりゲームがクラッシュする可能性があるため、ゲーム内のグラフィックスの品質を下げることで問題を解決できます。
- まず、Modern Warfare II を実行し、グラフィック設定にアクセスします。
- グラフィック設定で「品質」を選択します。
- このプロセスの後、「SHADER QUALITY」オプションを「LOW」に設定します。
- この操作を実行した後、「オンデマンド テクスチャ ストリーミング」オプションを「オフ」に設定してください。
- テクスチャ フローを設定したら、「NVIDIA REFLEX LOW LATENCY」を「OFF」に設定します。
グラフィックの品質を下げた後、設定を適用して保存し、問題が解決しないかどうかを確認します。
4-) グラフィックス カードを最新の状態に保つ
グラフィック カード ドライバの最新バージョンを使用しているかどうかを確認する必要があります。グラフィック カード ドライバが最新かどうかを確認することで、問題を解決できます。
Nvidia グラフィック カード Geforce Experience をお持ちの場合は、アップデートを確認してください。
Amd グラフィックス カードをお持ちの場合は、Radeon ソフトウェアのアップデートを確認してください。
グラフィックス ドライバーを更新してコンピューターを再起動した後、Call of Duty Modern Warfare II ゲームを開くことができます。
5-) ゲームのファイルの整合性を確認する
ゲーム ファイルが破損すると、このようなさまざまなエラーが発生する可能性があります。このため、ゲーム ファイルを検証することで問題を解決できます。
Battle.Net ユーザーの場合:
- Battle.Net アプリケーションを実行します。
- アプリの上部にある [ゲーム] をクリックします。
- Modern Warfare II ゲームをクリックします。
- 開いた画面の [再生] ボタンの横にある歯車のアイコンをクリックします。
- このプロセスの後、[スキャンと修復] をクリックして検証プロセスを開始します。
Steam ユーザーの場合:
- Steam プログラムを開きます。
- ライブラリ メニューを開く
- 左側のゲーム「Modern Warfare II」を右クリックし、「プロパティ」タブを開きます。
- 開いた画面の左側にある [ローカル ファイル] メニューを開きます。
- 表示された [ローカル ファイル] メニューの [ゲーム ファイルの整合性を確認する] ボタンをクリックします。
このプロセスの後、破損したゲーム ファイルをスキャンしてダウンロードが実行されます。プロセスが完了したら、ゲームをもう一度開いてみてください。
6-) ウイルス対策プログラムをオフにする
使用しているウイルス対策プログラムを無効にするか、コンピューターから完全に削除します。 Windows Defender を使用している場合は、無効にします。このため;
- 検索開始画面を開く
- 「Windows セキュリティ設定」と入力して検索画面を開きます。
- 開いた画面で [ウイルスと脅威の防止] をクリックします。
- メニューの [ランサムウェア保護] をクリックします。
- 開いた画面で [フォルダ アクセスの制御] オプションをオフにします。
この後、リアルタイム保護をオフにしましょう。
- 検索開始画面に「ウイルスと脅威の防止」と入力して開きます。
- 次に、[設定の管理] をクリックします。
- リアルタイム保護を「オフ」にします。
この操作を実行した後、Steam、Modern Warfare II、および Battle.net ファイルを例外として追加する必要があります。
- 検索開始画面に「ウイルスと脅威の防止」と入力して開きます。
- ウイルスと脅威の防止設定の [設定の管理] の下で、[除外] の下の [除外の追加] を選択します。またはアンインストール". [
- 除外を追加] を選択し、[Steam]、[Modern Warfare II]、および [Battle.net] に保存されたフォルダーを選択します。ディスクを選択してください。
このプロセスの後、タスク マネージャーを使用して Steam アプリケーションを完全に閉じ、Steam アプリケーションを再度実行して、問題が解決しないかどうかを確認します。
はい、皆さん、このタイトルの問題は解決しました。問題が解決しない場合は、FORUM プラットフォームにアクセスして、発生したエラーについて質問することができます。
