リーグオブレジェンドエラー0xc0000005を修正する方法は?
この記事では、LeagueofLegendsのプレイヤーがゲームを開いているときに発生する「0xc0000005」エラーの解決を試みます。

リーグ・オブ・レジェンドのプレイヤーは、ゲームを開いているときに「 0xc0000005 」というエラーが発生し、ゲームへのアクセスが制限されます。このような問題に直面している場合は、以下の提案に従って解決策を見つけることができます。
リーグオブレジェンド0xc0000005エラーとは何ですか?
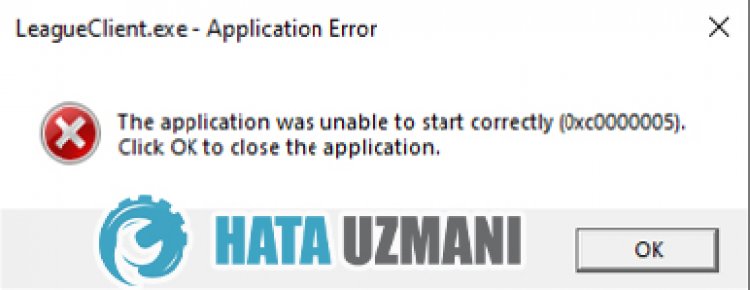
このエラーは、多くの問題が原因で発生する可能性があります。 League of Legends Launcherファイルが見つからないか破損していると、このような問題が発生する可能性があります。もちろん、これだけでなく、多くの問題が原因で影響を受ける可能性があります。このために、いくつかの提案をすることで問題の解決を試みます。
リーグオブレジェンド0xc0000005エラーを修正する方法
このエラーを修正するには、以下の提案に従って問題の解決策を見つけることができます。
1-)管理者として実行
管理者としてゲームランチャーを実行することで問題を解決できます。これを行うには、League of Legendsゲームファイルにアクセスし、「 Lollauncher.exe 」を右クリックして、管理者として実行します。このプロセスの後、問題が解決するかどうかを確認できます。
2-)コンピュータを再起動します
コンピュータを再起動することにより、起こりうる瞬間的なエラーを防ぐことができます。これは、バックグラウンドで実行されているプログラムがリーグオブレジェンドランチャープログラムをトリガーしている可能性があるためです。このため、コンピュータを再起動することで問題が解決するかどうかを確認できます。
3-)Hextech修理ツールを使用する
Riot Gamesが開発したHextexh修復ツールを使用することで、このようなさまざまなエラーを取り除くことができます。しかし、このプロセスが決定的な解決策を提供するかどうかはわかりません。結局のところ、彼らがそのようなアプリケーションを開発したのなら、なぜそれが私たちのために機能しないのですか?
- Hextech修復ツールをダウンロードします。 クリックしてダウンロード
- ダウンロードしたHextechアプリケーションを右クリックします。管理者として実行します
- このプロセスの後、インストールプロセスが完了するのを待ちます。
- Hextech アプリケーションをインストールして開いたら、下の図のように設定を選択し、開始ボタンを押します。
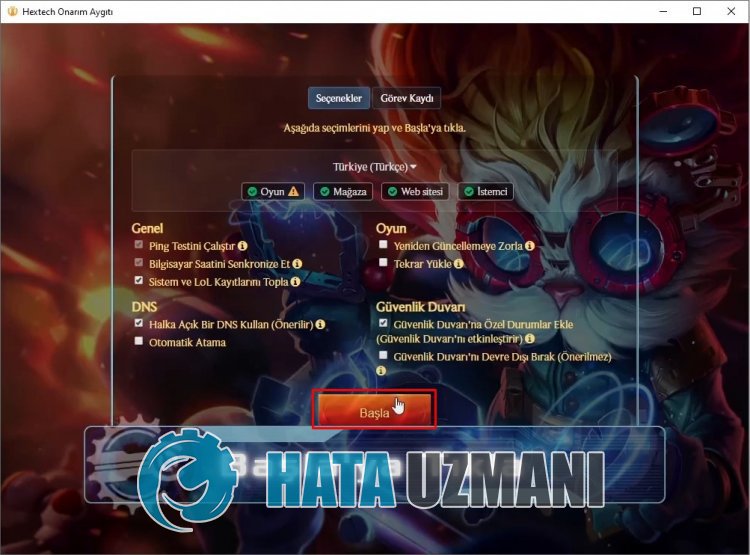
このプロセスが完了したら、コンピューターを再起動して、LeagueofLegendsゲームにログインしてみてください。
4-)ゲームフレームワークを確認する
コンピュータにゲームフレームワークがない場合、ゲームにさまざまなエラーが発生する可能性があります。したがって、コンピューターにはDirectX、.NET Framework、VCRedistアプリケーションが必要です。
更新を実行した後、コンピュータを再起動してゲームを実行し、問題が解決するかどうかを確認できます。
5-)ドライバーを更新する
グラフィックカードおよびその他のフレームワークドライバが最新であるかどうかを確認します。このために;
- DriverBoosterをダウンロードしてインストールします。
- DriverBoosterプログラムを開きます。
- 表示される画面のスキャンボタンを押してスキャンプロセスを実行します。
スキャンが終了すると、さまざまな古いドライバーが表示されます。古いドライバーを選択して更新を実行し、コンピューターを再起動します。このプロセスの後、ゲームを開いて、問題が解決するかどうかを確認します。
6-)ウイルス対策プログラムをオフにする
使用しているウイルス対策プログラムを無効にするか、コンピュータから完全に削除します。 Windows Defenderを使用している場合は、無効にします。このために;
- 検索開始画面に「ウイルスと脅威の保護」と入力して開きます。
- 次に、[設定の管理]をクリックします。
- リアルタイム保護を「オフ」に設定します。
この後、他のランサムウェア保護をオフにしましょう。
- 検索開始画面を開きます。
- Windowsのセキュリティ設定と入力して検索画面を開きます。
- 開いた画面で[ウイルスと脅威からの保護]オプションをクリックします。
- メニューのランサムウェア保護オプションをクリックします。
- 開いた画面でフォルダアクセスの制御をオフにします。
この操作を実行した後、LeagueofLegendsゲームファイルを例外として追加する必要があります。
- 検索開始画面に「ウイルスと脅威の保護」と入力して開きます。
ウイルスと脅威の保護設定で、<bclass="ocpUI">設定の管理をクリックしてから<bclass="ocpUI">除外をクリックします。b>b>で、<bclass="ocpUI">除外の追加または削除を選択します。 除外を追加を選択してから、ディスクに保存されているリーグオブレジェンドゲームフォルダを選択します。
このプロセスの後、タスクマネージャーの助けを借りてSteamプログラムを完全に閉じ、LeagueofLegendsゲームの実行を再試行してください。問題が解決しない場合は、次の提案に進みましょう。
7-)Windowsエラーの修正
Windowsのファイルが破損または破損しているため、さまざまなエラーが発生する可能性があります。このために、2つのコードブロックを共有し、破損または破損したファイルのスキャンと修復を試みます。
SFCスキャンを実行する
Windowsファイルで発生する破損または破損したファイルは、多くのエラーコードを引き起こす可能性があります。このために、問題を解決するためのいくつかの方法を説明します。
- 検索開始画面に「cmd」と入力し、管理者として実行します。
- 開いたコマンドプロンプト画面に「sfc/ scannow」と入力してEnterキーを押します。
このプロセスの後、破損または破損したファイルがスキャンされ、修正が行われます。プロセスが完了するまで、コンピュータをシャットダウンまたは再起動しないでください。このプロセスの後、別の提案を実行しましょう。
DISMスキャンを実行する
- 検索開始画面に「cmd」と入力し、管理者として実行します。
- 開いたコマンドプロンプト画面に次のコマンドを入力し、Enterキーを押します。
- Dism / Online / Cleanup-Image / CheckHealth
- Dism / Online / Cleanup-Image / ScanHealth
- Dism / Online / Cleanup-Image / RestoreHealth
プロセスが正常に完了したら、コンピュータを再起動して、問題が解決するかどうかを確認できます。
![YouTubeサーバー[400]エラーを修正する方法?](https://www.hatauzmani.com/uploads/images/202403/image_380x226_65f1745c66570.jpg)




























