WindowsDirectX関数のエラー修正
この記事では、Windowsユーザーがゲームをプレイしているときに発生する「DirectX関数GetDeviceRemovedReasonFailed」エラーの解決を試みます。

ゲームのプレイ中にWindows10およびWindows11ユーザーが遭遇する「DirectX関数GetDeviceRemovedReasonFailed」エラーは、ゲームへのアクセスを制限する多くの問題が原因です。このような問題に直面している場合は、以下の提案に従って解決策を見つけることができます。
WindowsのDirectX関数GetDeviceRemovedReasonが失敗しましたエラーとは何ですか?
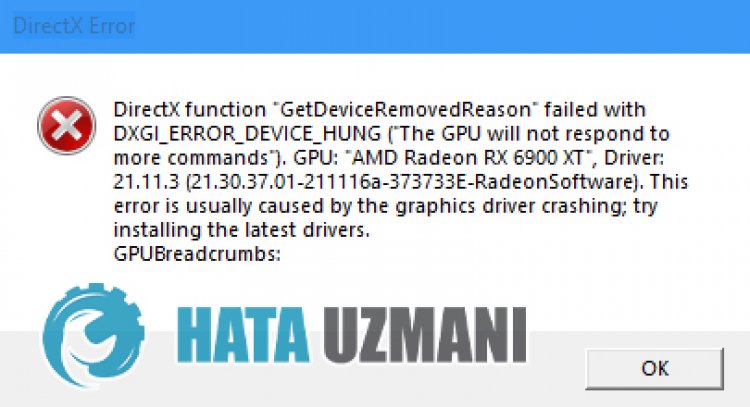
ゲームは、任意のゲームでプレイまたはナビゲートしているときに、Windowsユーザーのクラッシュレポートで終了します。このシャットダウン後、エラーは次のように表示されます。
「DirectX関数「GetDeviceRemovedReason」がDXGl_ERROR_DEVlCE_HUNGで失敗しました。
このエラーにより、ゲームをプレイできなくなるこのエラーは、プレイヤーにとって神経質になっています。もちろん、このエラーを解決するためのいくつかの提案を示します。ただし、これらの提案が決定的な解決策につながるとは限りません。
Windowsを修正する方法DirectX関数GetDeviceRemovedReasonが失敗しましたエラー
以下の提案に従ってこのエラーを修正することで、問題を解決できます。
1-)オペレーティングシステムを最新の状態に保つ
Windowsオペレーティングシステムが最新ではないという事実により、多くの問題が発生する可能性があります。このために、Windowsオペレーティングシステムが最新であるかどうかを確認してください。最新でない場合は、更新してコンピュータを再起動します。
- 検索の開始画面で、「更新を確認」と入力して開きます。
- 次に、更新を確認します。最新でない場合は、ダウンロードしてください。
2-)Windowsエラーを修正する
Windowsのファイルが破損または破損しているため、さまざまなエラーが発生する可能性があります。このために、2つのコードブロックを共有し、破損または破損したファイルのスキャンと修復を試みます。
SFCスキャンを実行する
Windowsファイルで発生する破損または破損したファイルは、多くのエラーコードを引き起こす可能性があります。このために、問題を解決するためのいくつかの方法について説明します。
- 検索開始画面に「cmd」と入力し、管理者として実行します。
- 開いたコマンドプロンプト画面に「sfc/ scannow」と入力してEnterキーを押します。
このプロセスの後、破損または破損したファイルがスキャンされ、修正が行われます。プロセスが完了するまで、コンピュータをシャットダウンまたは再起動しないでください。このプロセスの後、別の提案を実行しましょう。
DISMスキャンを実行する
- 検索開始画面に「cmd」と入力し、管理者として実行します。
- 開いたコマンドプロンプト画面に次のコマンドを入力し、Enterキーを押します。
- Dism / Online / Cleanup-Image / CheckHealth
- Dism / Online / Cleanup-Image / ScanHealth
- Dism / Online / Cleanup-Image / RestoreHealth
プロセスが正常に完了したら、コンピュータを再起動して、問題が解決するかどうかを確認できます。
3-)グラフィックカードドライバの更新
このような導通の問題では、グラフィックカードで更新エラーが発生する場合があります。このため、グラフィックカードを更新する必要があります。準備ができたら、始めましょう。
Nvidiaグラフィックカードを使用しているユーザーの場合;
- まず、Nvidia社の Geforce Experience をダウンロードしてインストールする必要があります。
- ダウンロードとインストールのプロセスが完了したら、プログラムを開き、上記の ドライバメニューを開きます。
- 上に表示されるダウンロードボタンをクリックしてアップデートをダウンロードします。
- ダウンロードが完了したら、クイックインストールボタンをクリックしてインストールプロセスを実行しましょう。
- このプロセスが終了したら、コンピューターを再起動します。
AMDグラフィックカードを使用しているユーザー向け;
- AMDの AMDRadeonソフトウェア をダウンロードしてインストールします。
- ダウンロードとインストールのプロセスを実行した後、プログラムを開き、右側のドライバとソフトウェアメニューの下にある[アップデートの確認]ボタンをクリックして、ビデオカードが最新かどうかを確認します。
- 更新を実行すると、コンピューターを再起動できます。
グラフィックドライバを更新してコンピュータを再起動した後、問題が解決するかどうかを確認できます。
4-)ビデオカードの使用状況を確認する
ゲームに参加する際のグラフィックカードの使用率を制御します。ゲームに参加するときにパーセンタイルが高すぎる場合は、ビデオカードが使い古されているため、交換する必要があります。
- タスクマネージャを開きます。
- トップメニューの[パフォーマンス]をクリックして、[ GPU]の値を確認します。
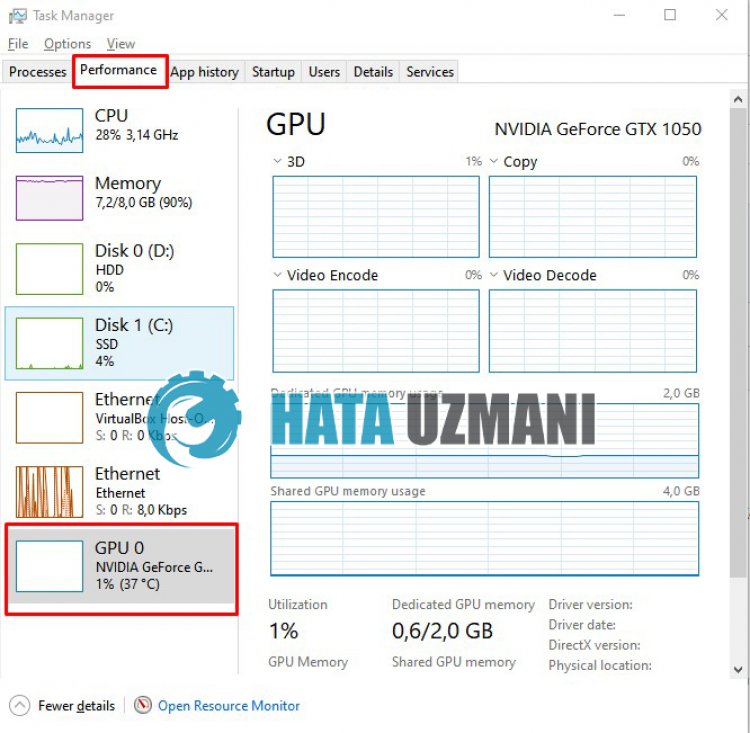
ビデオカードが以上を使用している場合、クラッシュレポートが作成され、ゲームへのアクセスが制限される場合があります。これは、ビデオカードが過熱しているか疲れていることが原因である可能性があります。このために私たちがしなければならないのは、ビデオカードを変更するか、技術サービスに連絡することだけです。
![YouTubeサーバー[400]エラーを修正する方法?](https://www.hatauzmani.com/uploads/images/202403/image_380x226_65f1745c66570.jpg)




























