Windows10のエラーコード0xc00000e9を修正する方法
この記事では、Windows10ユーザーが遭遇した「エラーコード0xc00000e9」エラーコードの解決を試みます。

ブルースクリーンでWindows10ユーザーが遭遇する「エラーコード0xc00000e9 </ strong>」の問題は、多くの問題が原因で発生する可能性があります。このような問題に直面している場合は、次のアクションを実行することで解決策にたどり着くことができます。
Windows 10エラーコード0xc00000e9とは何ですか?
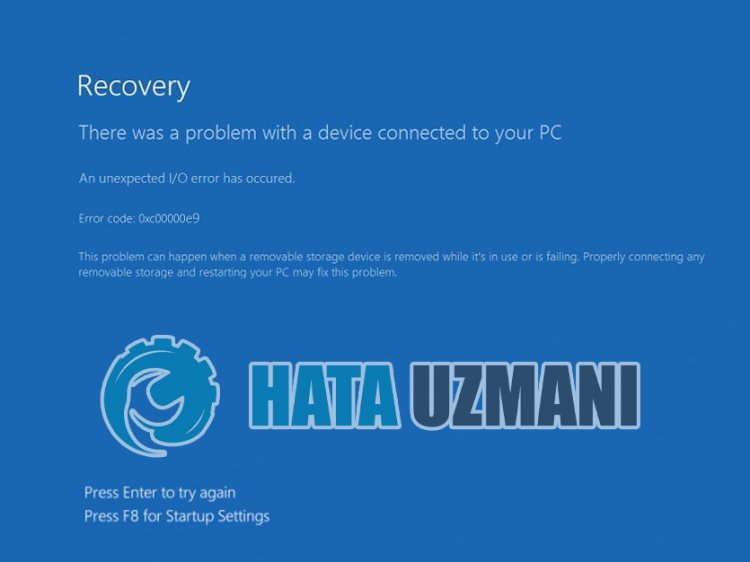 </ p>
</ p>
このエラーはMicrosoftの公式声明には含まれていませんが、不確実性が含まれています。多くのユーザーに発生するこのエラーは、煩わしくなり、問題を繰り返します。発生したあいまいなエラーを修正するためにさまざまな解決策を試すユーザーは、いくつかの方法を試すことで問題の解決策にたどり着くことができます。
ユーザーがコンピューターの電源を入れて起動しない場合、ブルースクリーンエラーコード「 0xc00000e9 </ strong>」が発生し、Windowsの起動画面に到達できません。このユーザーにとって厄介なエラーは、次の出力で表示されます。
「コンピューターに接続されているデバイスに問題があります。
予期しないI / Oエラーが発生しました。
ファイル:BootBCD.dll
エラー:0xc00000e9″
Windows 10のエラーコード0xc00000e9を修正するには?
このエラーを修正するためのいくつかの提案に言及することで、このエラーの解決を試みます。
1-)Windowsファイルを修復する
Windowsファイルのエラーまたは破損は、オペレーティングシステムで多くのエラーを引き起こす可能性があります。このため、システム内の破損したファイルを修復することで問題を修正できます。
SFCスキャンを実行する
Windowsファイルで発生する破損または破損したファイルは、多くのエラーコードを引き起こす可能性があります。このために、問題を解決するためのいくつかの方法を説明します
- 検索開始画面に「 cmd 」と入力し、管理者として実行します。
- 開いたコマンドプロンプト画面に「 sfc 」と入力してEnterキーを押します。
このプロセスの後、破損または破損したファイルがスキャンされ、修正が行われます。プロセスが完了するまで、コンピュータをシャットダウンまたは再起動しないでください。このプロセスの後、別の提案を実行しましょう。
DISMスキャンを実行する
検索開始画面に「 cmd 」と入力し、管理者として実行します
- 開いたコマンドプロンプト画面に次のコマンドを入力し、Enterキーを押します。
- Dism / Online / Cleanup-Image / CheckHealth
- Dism / Online / Cleanup-Image / ScanHealth
- Dism / Online / Cleanup-Image / RestoreHealth
プロセスが正常に完了したら、コンピュータを再起動して、問題が解決するかどうかを確認できます。
2-)Windowsを更新する
Windowsオペレーティングシステムが古くなっているという事実は、Microsoft WindowsDLLファイルのエラーにつながる可能性があります。これを行うには、Windowsオペレーティングシステムが最新であるかどうかを確認します。
- 検索の開始画面で、「更新を確認</ strong>」と入力して開きます
- 開いた画面の[更新の確認</ strong>]ボタンをクリックして、Windowsオペレーティングシステムが最新かどうかを確認します。
3-)ウイルス対策プログラムを削除する</ h3>
サードパーティのウイルス対策プログラムを使用している場合は、コントロールパネルを使用して問題を削除することで、問題の解決策を見つけることができます。使用されている強力なサードパーティのウイルス対策プログラムは、Windowsファイルを脅威として検出し、それらを隔離してシステムファイルを破壊する可能性があります。
- 「コントロールパネル</ strong>」と入力して検索画面を開始し、開きます。
- [プログラムのアンインストール</ strong>]をクリックしてダウンロードしたウイルス対策プログラムはすべてシステムから削除されます。
4-)Windowsトラブルシューティングを使用する
Windows独自のソフトウェアであるTroubleshooterを使用することで、このような問題を解消できます。
- 検索開始画面で、「トラブルシューティング設定」と入力して開きます。
- 開いたウィンドウで[追加のトラブルシューティング]をクリックします。
- このプロセスの後、[ブルースクリーン]メニューをクリックし、[トラブルシューティング</ strong>]オプションをクリックします。
- 操作が正常に実行された後、Windowsはエラーの解決を試みます。
5-)システムの復元を実行する
以前にこのような問題が発生したことがなく、このようなエラーが発生したばかりの場合は、システムの復元が役立つ場合があります。
- 「コントロールパネル」と入力してスタート画面を開きます。
- 開いた画面で[システムとセキュリティ]をクリックします。
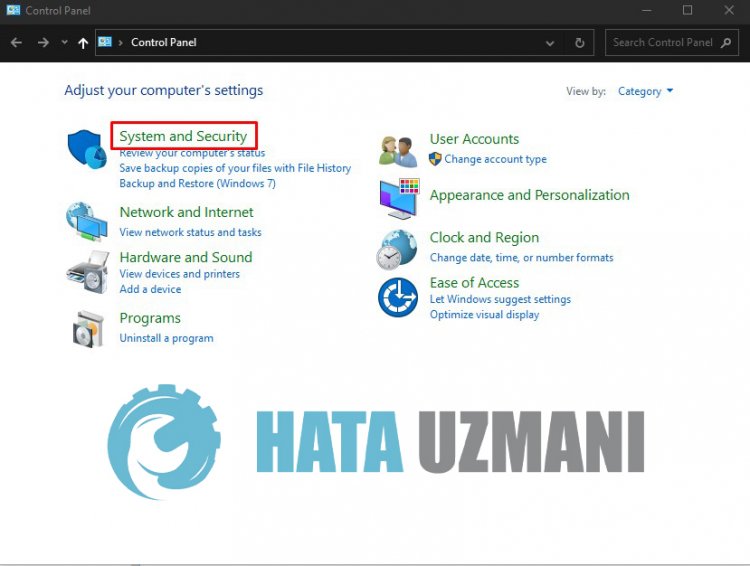
- [システム]メニューをクリックします。
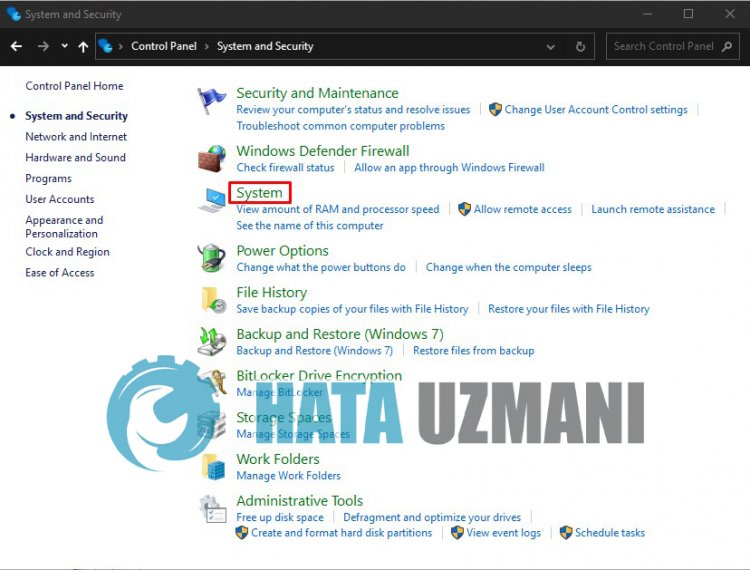
- 開いたウィンドウの左側にある[システム保護]をクリックします。
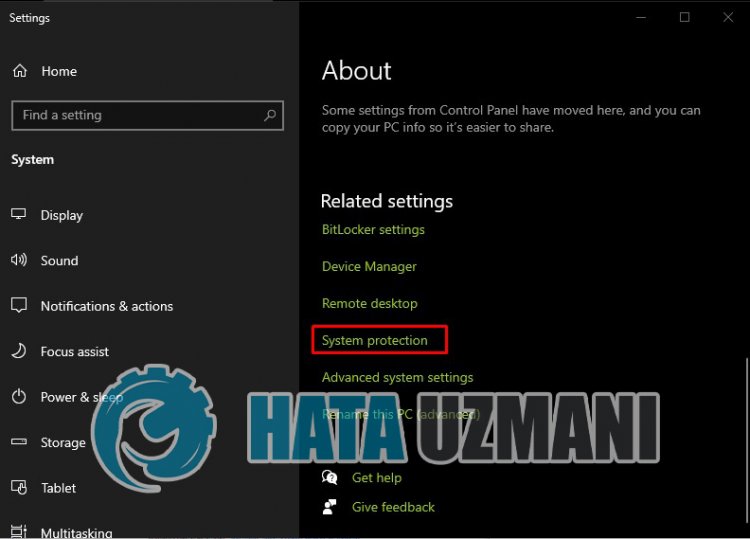
- 開いた新しいウィンドウで[システムの復元…]ボタンをクリックします。
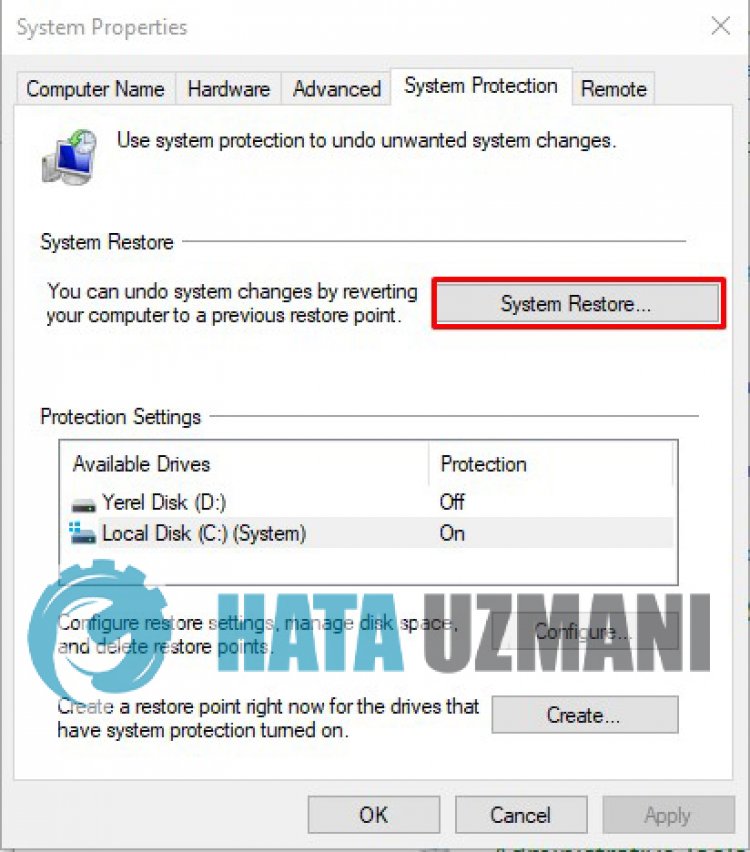 </ p>
</ p>
- このプロセスの後、システムの復元の手順に従って操作を実行します。
![YouTubeサーバー[400]エラーを修正する方法?](https://www.hatauzmani.com/uploads/images/202403/image_380x226_65f1745c66570.jpg)


















