ValorantエラーコードVAL 59を修正する方法?
この記事では、ゲームの実行後にValorantプレイヤーが遭遇する「エラーコード59」エラーを解決しようとします.
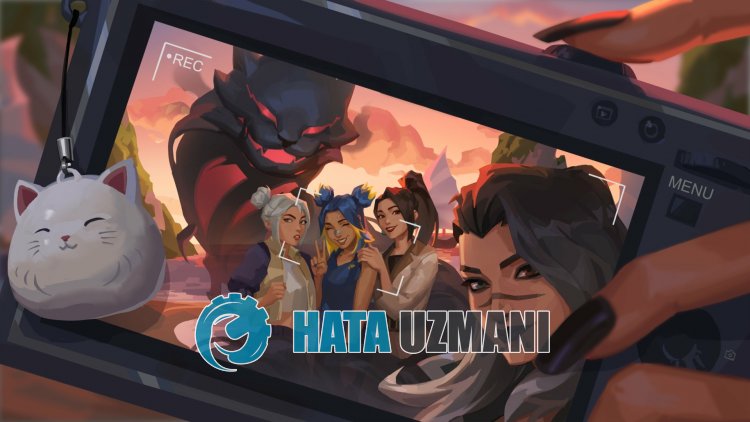
Valorant プレイヤーは、ゲームの実行後にエラー「エラー コード 59」に遭遇し、ゲームへのアクセスが制限されます。このような問題に直面している場合は、以下の提案に従って解決策を見つけることができます。
<オール>Valorant エラー コード 59 とは?
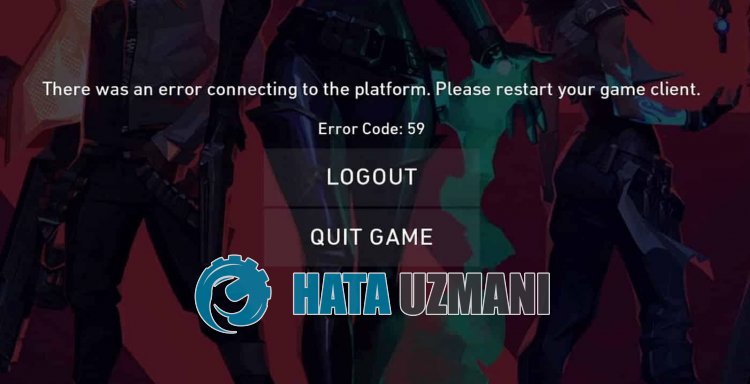
Valorant エラー コード 59 により、Riot Vanguard または Valorant ファイルが Windows オペレーティング システムで実行されている Windows Defender によってブロックされ、さまざまなゲーム内エラー コードが表示されます。
また、Riot Vanguard がバックグラウンドでクラッシュしたり、読み込みに失敗したりすると、エラー コード 59 が発生します。
もちろん、この問題だけでなく、多くの問題が原因で、このようなエラーが発生する可能性があります。
このために、Valorant エラー コード 59 を修正する方法に関する提案と情報を提供します。
Valorant エラー コード 59 の修正方法
このエラーを修正するには、以下の手順に従って解決策を見つけてください。
1-) Valorant を例外として追加
まず、Windows Defender を介して Valorant および Riot Vanguard フォルダーを例外として追加することにより、セキュリティ スキャンを無効にすることができます。
これは、Windows Defender が Valorant および Riot Vanguard フォルダーをスキャンし、クライアントがクラッシュまたはブロックされる可能性があるためです。
このために、Valorant と Riot Vanguard のフォルダーを例外として追加し、セキュリティ スキャンを防ぐことができます。
- 検索開始画面で、「ウイルスと脅威の防止」と入力して開きます。
- 開いた画面で [設定の管理] をクリックします。
- メニューを下にスクロールして、[例外の追加または削除] をクリックします。
- 開いた画面で [例外を追加] をクリックしてから [フォルダ] をクリックします。
開いた新しいウィンドウで、「Riot Games」と「Riot Vanguard」フォルダを選択する必要があります。通常、これらのフォルダーは、下に残した場所にあります。
- C:\Riot Games
- C:\Program Files\Riot Vanguard
フォルダを順番に選択して保存したら、もう 1 つの提案に移りましょう。
2-) ライアット ヴァンガードを再インストール
まず、Riot クライアント フォルダーを Windows Defender を介して例外として追加しました。それでは、Riot Vanguard をクリーン インストールします。
- 検索開始画面で「サービス」と入力して開きます。
- 開いた新しいウィンドウで「vgc」サービスを見つけて右クリックし、「Stop」をクリックします。
この操作を実行したら、Riot Vanguard を削除しましょう。
- 検索開始画面で、「プログラムの追加または削除」と入力して開きます。
- 次に、検索画面に「Riot Vanguard」と入力して選択します。
- 次に、[削除] をクリックします。
警告メッセージが表示されます。警告メッセージに「はい」と答えて先に進みましょう。
アンインストールが完了したら、「Riot Client」を実行して Valorant を選択し、「Update」ボタンをクリックして、Riot Vanguard がインストールされるのを待ちます。
Riot Vanguard を正常にインストールしたら、コンピューターを再起動します。
コンピュータが起動したら、検索開始画面に「サービス」と入力します。
開いた新しいウィンドウで「vgc」サービスを見つけてダブルクリックします。
次に、「スタートアップの種類」を「自動」に設定して、「State of Service」を開始します。
プロセスが完了したら、[適用] ボタンを押して設定を保存します。
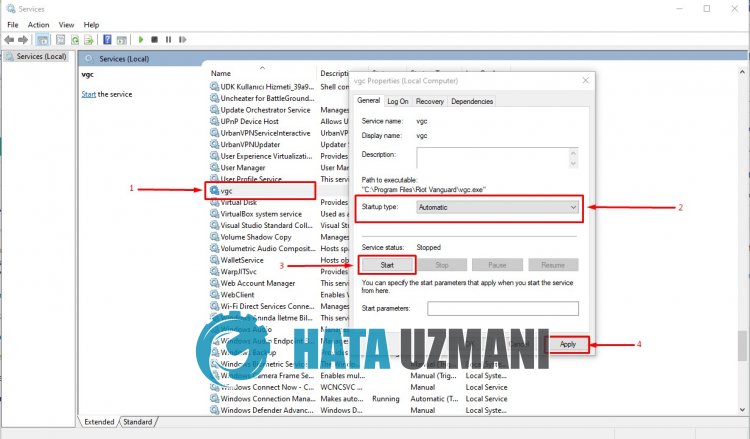
このプロセスの後、Valorant を実行し、問題が解決しないかどうかを確認してください。
3-) ライアット クライアントのログを削除する
Riot Client Logs ファイルをクリアすることで、この問題を解決できます。
これは、Riot クライアント ログ ファイルの以前の不適切な読み込みにより、一部のログ ファイルの読み込みが許可されず、エラーが発生する可能性があるためです。
これについては、Riot Client Logs ファイルをクリアすることで問題を解決できます。
- まず、タスク マネージャーを使用して、Riot Client を閉じます。
- 検索開始画面に「ファイル名を指定して実行」と入力して開きます。
- 開いた画面のボックスに「%localappdata%\Riot Games\Riot Client\Logs」と入力し、Enter キーを押して開きます。
- 次に、フォルダ内のすべてのフォルダを削除します。
フォルダが削除されたら、Riot Client を実行して確認してください。
4-) ライアット クライアントを管理者として実行
一部のファイルは、管理者として実行する必要がある場合があります。このため、Riot Client を管理者として実行することで問題を解決できます。
デスクトップで Riot クライアント アプリケーションを右クリックし、[管理者として実行] をクリックします。
その後、問題が解決しないかどうかを確認してください。
5-) サーバーを確認する
Valorant サーバーのメンテナンス作業により、このようなさまざまなエラー コードが発生する場合があります。
さらに、サーバーのクラッシュの問題によっても、このようなエラーが発生します。
このために、Riot サーバーをチェックして、問題の原因を観察することができます。
![YouTubeサーバー[400]エラーを修正する方法?](https://www.hatauzmani.com/uploads/images/202403/image_380x226_65f1745c66570.jpg)




























