Valorantエラーコード8を修正する方法
この記事では、Valorant プレイヤーがゲームを開くときに発生する「エラー コード 8」の問題を解決しようとします。

Valorant プレイヤーは、ゲームへのログイン中に「エラー コード 8」の問題に遭遇し、ゲームへのアクセスが制限されます。このような問題に直面している場合は、以下の提案に従って解決策を見つけることができます。
Valorant エラー コード 8 とは?
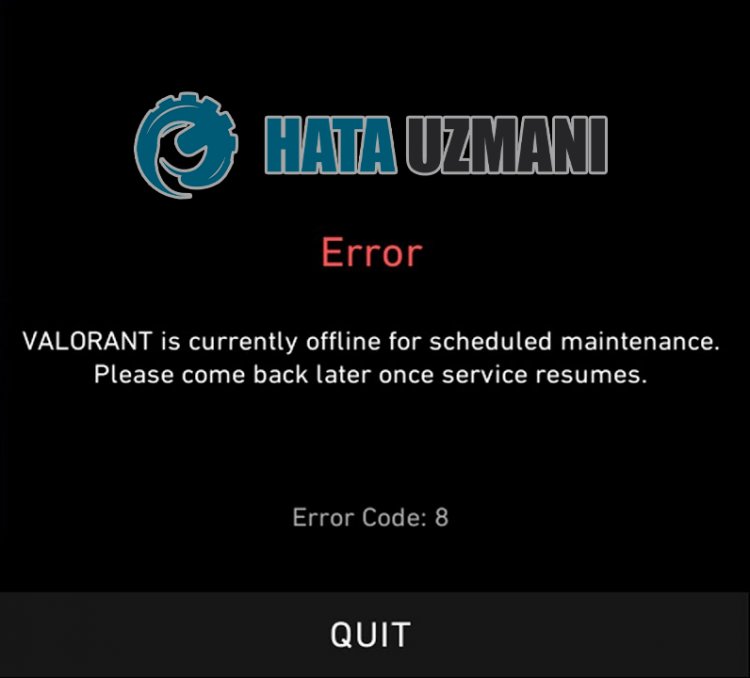
この問題は通常、コンピュータにインストールされたアプリケーションが損傷または破損している場合に発生します。もちろん、この問題だけでなく、多くのエラーが原因で発生する可能性があります。 Riot Client が開かない問題の考えられる理由は次のとおりです:
- Riot ファイルが破損しているか破損している可能性があります。
- ウイルス対策プログラムが Riot ファイルをブロックしている可能性があります。
- VGC サービスが正しく実行されていない可能性があります。
- アプリケーションが管理者権限で実行されていない可能性があります。
上記の可能性により、このような問題が発生する可能性があります。このため、いくつかの提案をして問題を解決しようとします。
Riot クライアントが開かない問題を修正する方法
この問題を解決するために、以下の提案に従って問題を解決できます。
1-) Riot クライアント アプリケーションを再起動します
Riot Client アプリケーションのさまざまな問題により、このような問題が発生する場合があります。このためには、タスク マネージャーを使用してバックグラウンドで開いている Riot Client と Valorant アプリケーションを終了し、Riot Client アプリケーションを実行して問題が解決しないかどうかを確認してください。
2-) ファイアウォールを許可する
ファイアウォールが LoL ゲームをブロックしている可能性があります。これを防ぐには、Windows Defender ファイアウォールからいくつかの LoL アプリケーションを許可する必要があります。
- 検索開始画面で「Windows Defender Firewall」と入力して開きます。

- 開いた画面の左側にある [アプリまたは機能が Windows Defender ファイアウォールをバイパスすることを許可する] をクリックします。

- 開いたメニューで [設定の変更] ボタンをクリックします。

- ボタンをクリックすると、下の [別のアプリケーションを許可] ボタンがアクティブになります。このボタンをクリックしましょう。

- 開いた画面で [参照] ボタンをクリックし、以下にリストしたファイルの場所にアクセスして開きます。

- 次に、同じようにして以下のフォルダを追加します。
- C:\Riot Games\Riot Client\RiotClientServices.exe
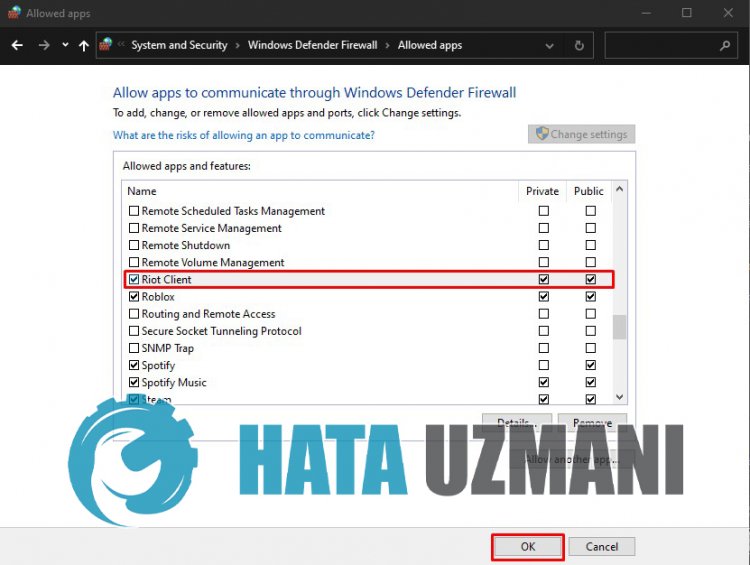
これらの操作を実行した後、[OK] ボタンをクリックして Riot クライアント プログラムを再起動し、問題が解決しないかどうかを確認してください。
3-) ウイルス対策プログラムをオフにする
使用しているウイルス対策プログラムを無効にするか、コンピューターから完全に削除します。 Windows Defender を使用している場合は、無効にします。このため;
- 検索開始画面を開く
- 「Windows セキュリティ設定」と入力して検索画面を開きます。
- 開いた画面で [ウイルスと脅威の防止] をクリックします。
- メニューの [ランサムウェア保護] をクリックします。
- 開いた画面で [フォルダ アクセスの制御] をオフにします。
この後、リアルタイム保護をオフにしましょう。
- 検索開始画面に「ウイルスと脅威の防止」と入力して開きます。
- 次に、[設定の管理] をクリックします。
- リアルタイム保護を「オフ」にします。
この操作を実行した後、Riot Client フォルダーを例外として追加する必要があります。
- 検索開始画面に「ウイルスと脅威の防止」と入力して開きます。
- [ウイルスと脅威の防止の設定] の下の [設定の管理]、[除外] の下の [除外の追加または削除" を選択します。
- [除外を追加] を選択し、ディスクに保存されている「Riot Client」フォルダを選択します。
その後、Valorant を実行し、問題が解決しないかどうかを確認してください。
4-) 管理者として実行
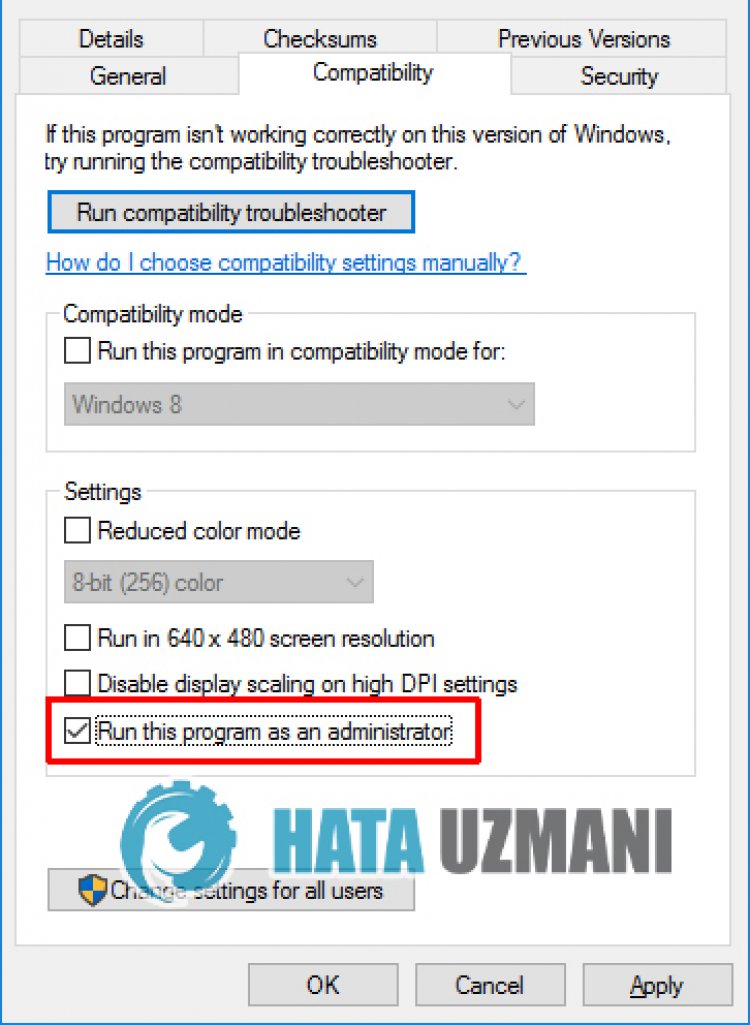
管理者としてゲームを承認しないと、Riot Client アプリケーションが開かない可能性があります。
- Riot Client アイコンを右クリックし、[プロパティ] をクリックして、Riot Client アプリケーションをデスクトップで管理者として実行します。
- 開いた画面で [互換性] オプションをクリックし、[管理者としてこのプログラムを実行する] を選択して、[適用] をクリックします。強い>"ボタン.
このプロセスの後、ゲームを実行して、問題が解決しないかどうかを確認できます。
5-) Vgc サービスを確認する
vgc サービスが原因で、このようなエラーが発生する場合があります。このために、Vgc サービスをチェックすることで問題の解決策にたどり着くことができます。
- 上記の操作を行っても同じエラーが発生する場合は、「C:\Program Files\Riot Vanguard」ファイルにアクセスしてみましょう。 (Fix ゲームのファイル アクセスも C:\ フォルダーにある必要があります。)
- installer.exe プログラムを開いて、削除を実行しましょう。(表示される警告には「はい」と答えましょう)。
- Riot Client アプリケーションをデスクトップで実行してみましょう。
- ランチャーは不足しているファイルをスキャンし、サービス状態で vgc を再インストールして再インストールします。
- スキャン プロセスの準備が整ったら、開始検索バーに「サービス」と入力して開きます。
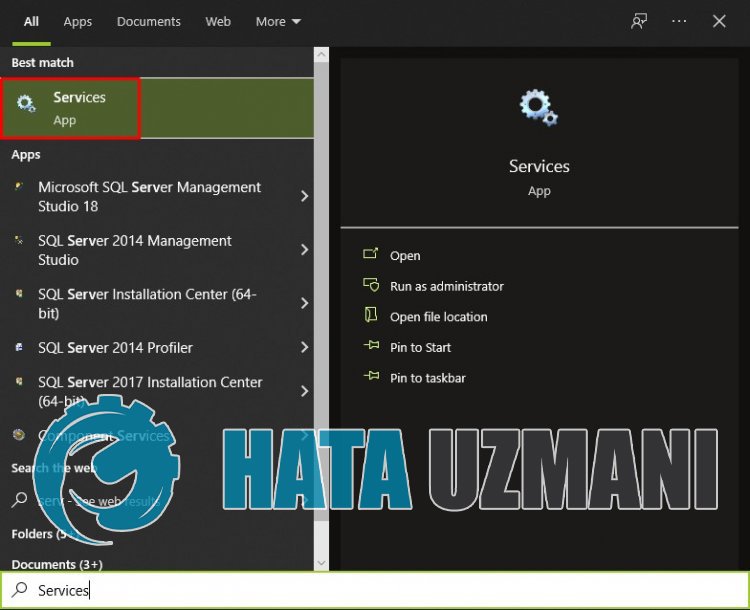
- 開いた [サービス] ウィンドウで、vgc サービスを見つけてダブルクリックします
- スタートアップの種類を 自動 に変更して、サービスの状態を開始する必要があります。

- この操作を実行すると、サービスのステータスは 実行中 と表示されます

この後、コンピューターを再起動してゲームにログインできます。
6-) 別のディスクにインストール
インストールしたディスクからRiotクライアントのファイルを削除することで、別のディスクにインストールを試みることができます。一部のユーザーは、この操作を実行することで問題の解決策を達成したことに気付きます。この操作を実行することで問題を解決できます。
はい、皆さん、このタイトルの問題は解決しました。問題が解決しない場合は、FORUM プラットフォーム にアクセスして、発生したエラーについて質問することができます。
![YouTubeサーバー[400]エラーを修正する方法?](https://www.hatauzmani.com/uploads/images/202403/image_380x226_65f1745c66570.jpg)




























