Valorantを修正する方法は、必要なプログラムエラーをインストールできませんでした?
この記事では、Valorantプレイヤーがゲームを実行したいときにRiot Clientで発生する「必要なプログラムをインストールできませんでした」というエラーを解決しようとします.
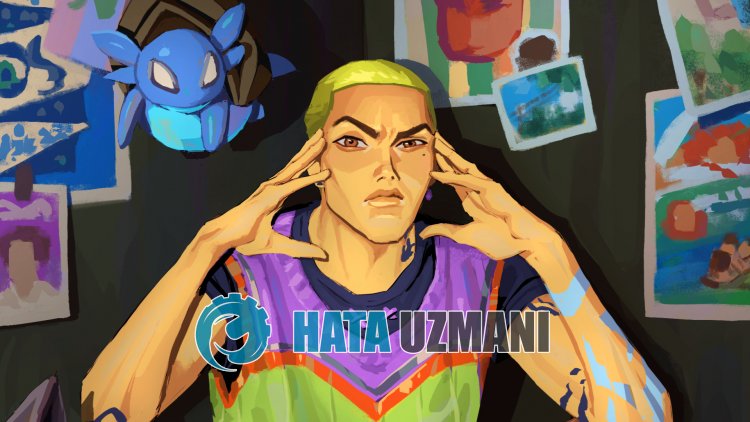
勇敢なプレイヤーは、ゲームを実行しようとすると、Riot Client で「必要なプログラムをインストールできませんでした」というエラーが発生すると述べています。このような問題に直面している場合は、以下の提案に従って解決策を見つけることができます。
<オール>必要なプログラム エラーをインストールできませんでした Valorant とは?
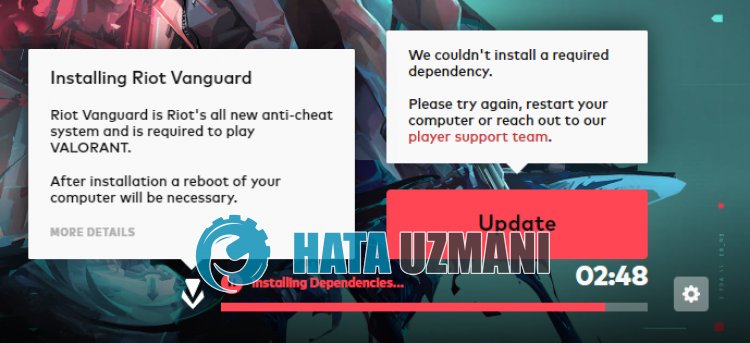
Valorant 「必要なプログラムをインストールできませんでした」というエラーは、Riot Vanguard アプリが正しくインストールされていないことを示しています。これは、Windows Defender アプリケーションが Riot Vanguard のインストールを妨げているか、Riot Client が正しく機能していないことが原因です。
Riot Vanguard クライアントをアンインストールし、クリーン インストールを実行することで問題を解決できます。
もちろん、この問題が原因であるだけでなく、Windows 8.1 ユーザーが常にこのようなエラーに遭遇し、解決策を見つけることができないことも指摘しておく必要があります。
一方、Windows 8.1 のユーザーは、Windows 10 オペレーティング システムに切り替えたときにこのようなエラーが発生したことはないと述べています。
このため、この記事では Valorant の「必要なプログラムをインストールできませんでした」エラーを修正する方法について説明します。
Valorant が必要なプログラムをインストールできないというエラーを修正する方法
このエラーを修正するには、以下の手順に従って解決策を見つけてください。
1-) Valorant を例外として追加
まず、Windows Defender を介して Valorant および Riot Vanguard フォルダーを例外として追加することにより、セキュリティ スキャンを無効にすることができます。
これは、Windows Defender が Valorant および Riot Vanguard フォルダーをスキャンし、クライアントがクラッシュまたはブロックされる可能性があるためです。
このために、Valorant と Riot Vanguard のフォルダーを例外として追加し、セキュリティ スキャンを防ぐことができます。
- 検索開始画面で、「ウイルスと脅威の防止」と入力して開きます。
- 開いた画面で [設定の管理] をクリックします。
- メニューを下にスクロールして、[例外の追加または削除] をクリックします。
- 開いた画面で [例外を追加] をクリックしてから [フォルダ] をクリックします。
開いた新しいウィンドウで、「Riot Games」と「Riot Vanguard」フォルダを選択する必要があります。通常、これらのフォルダーは、下に残した場所にあります。
- C:\Riot Games
- C:\Program Files\Riot Vanguard
フォルダを順番に選択して保存したら、もう 1 つの提案に移りましょう。
2-) ライアット ヴァンガードを再インストール
まず、Riot クライアント フォルダーを Windows Defender を介して例外として追加しました。それでは、Riot Vanguard をクリーン インストールします。
- 検索開始画面で「サービス」と入力して開きます。
- 開いた新しいウィンドウで「vgc」サービスを見つけて右クリックし、「Stop」をクリックします。
この操作を実行したら、Riot Vanguard を削除しましょう。
- 検索開始画面で、「プログラムの追加または削除」と入力して開きます。
- 次に、検索画面に「Riot Vanguard」と入力して選択します。
- 次に、[削除] をクリックします。
警告メッセージが表示されます。警告メッセージに「はい」と答えて先に進みましょう。
アンインストールが完了したら、「Riot Client」を実行して Valorant を選択し、「Update」ボタンをクリックして、Riot Vanguard がインストールされるのを待ちます。
Riot Vanguard が正常にインストールされたら、コンピューターを再起動して確認してください。
3-) ライアット クライアントのログを削除する
Riot Client Logs ファイルをクリアすることで、この問題を解決できます。
これは、Riot クライアント ログ ファイルの以前の不適切な読み込みにより、一部のログ ファイルの読み込みが許可されず、エラーが発生する可能性があるためです。
これについては、Riot Client Logs ファイルをクリアすることで問題を解決できます。
- まず、タスク マネージャーを使用して、Riot Client を閉じます。
- 検索開始画面に「ファイル名を指定して実行」と入力して開きます。
- 開いた画面のボックスに「%localappdata%\Riot Games\Riot Client\Logs」と入力し、Enter キーを押して開きます。
- 次に、フォルダ内のすべてのフォルダを削除します。
フォルダが削除されたら、Riot Client を実行して確認してください。
4-) ライアット クライアントを管理者として実行
一部のファイルは、管理者として実行する必要がある場合があります。このため、Riot Client を管理者として実行することで問題を解決できます。
デスクトップで Riot クライアント アプリケーションを右クリックし、[管理者として実行] をクリックします。
その後、問題が解決しないかどうかを確認してください。
5-) コンピュータを再起動する
一部のキャッシュ ファイルの動作に問題があり、このようなさまざまなエラーが発生する可能性があります。
キャッシュ ファイルをクリアして再構成できます。
キャッシュ ファイルをクリアするには、コンピューターを再起動する必要があります。
このためには、コンピューターを再起動し、Riot Client を実行して問題が解決しないかどうかを確認してください。
はい、皆さん、このタイトルの問題は解決しました。問題が解決しない場合は、FORUM プラットフォーム にアクセスして、発生したエラーについて質問することができます。
![YouTubeサーバー[400]エラーを修正する方法?](https://www.hatauzmani.com/uploads/images/202403/image_380x226_65f1745c66570.jpg)




























