Valorant Update Failedエラーを修正する方法は?
この記事では、Valorantプレイヤーがゲームを実行しようとしたときに発生する「Valorantを更新できませんでした」エラーの解決を試みます。
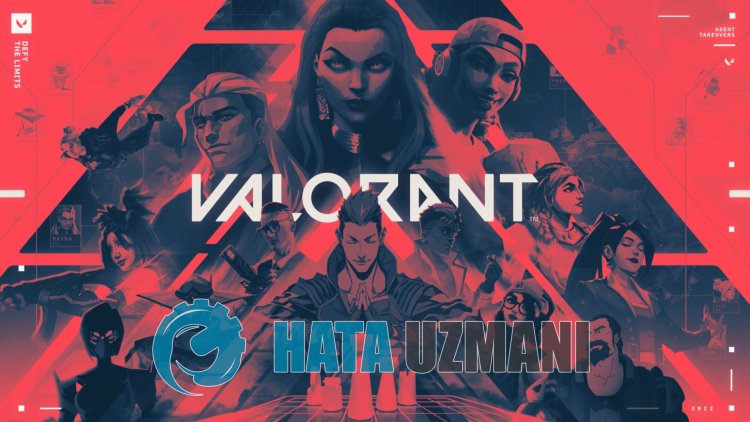
Valorantプレーヤーは、ゲームを実行しようとすると「Valorantを更新できませんでした」というエラーが発生し、ゲームへのアクセスが制限されます。このような問題に直面している場合は、以下の提案に従って解決策を見つけることができます。
Valorant Update Failed Errorとは何ですか?
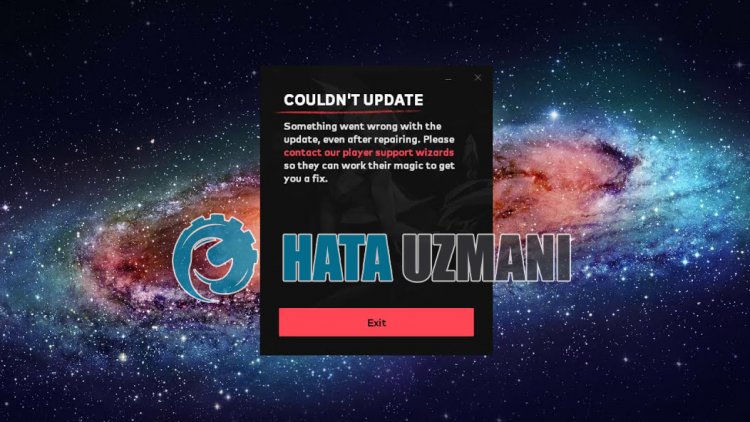
このエラーは通常、ゲームをブロックしているウイルス対策システムが原因で発生します。もちろん、この問題だけでなく、多くの問題が原因でこのようなエラーが発生する可能性があります。 Valorantアップデート失敗エラーが発生する考えられる理由は次のとおりです。
- アンチウイルスがシステムをブロックしている可能性があります。
- ローカルディスクにインストールしていない可能性があります。
- RiotClientプログラムが管理者として実行されていない可能性があります。
- バックグラウンドで実行されているアプリケーションがvgcサービスのインストールをブロックしている可能性があります。
- VGCが正しく機能していない可能性があります。
上記の考えられる理由により、このような問題が発生する可能性があります。このために、いくつかの提案をすることで問題の解決を試みます。
Valorant Update Failedエラーを修正するには?
このエラーを修正するには、以下の提案に従って問題の解決策を見つけることができます。
1-)ウイルス対策プログラムをオフにする
使用しているウイルス対策プログラムを無効にするか、コンピュータから完全に削除します。 Windows Defenderを使用している場合は、無効にします。このために;
- 検索開始画面に「ウイルスと脅威の保護」と入力して開きます。
- 次に、[設定の管理]をクリックします。
- リアルタイム保護を「オフ」に切り替えます。
この後、他のランサムウェア保護をオフにしましょう。
- 検索開始画面を開きます。
- Windowsのセキュリティ設定と入力して検索画面を開きます。
- 開いた画面でウイルスと脅威の保護オプションをクリックします。
- メニューのランサムウェア保護オプションをクリックします。
- 開いた画面でフォルダアクセスの制御をオフにします。
このプロセスの後、Riot Clientプログラムを実行して、問題が解決するかどうかを確認できます。
2-)管理者としてRiotクライアントアプリケーションを実行する
Riot Clientアプリケーションが管理者として実行されていない場合、特定のファイルのアップロードが許可されない場合があります。このためには、タスクマネージャーを実行し、Valorantゲームのバックグラウンドで実行されているすべてのプログラムのタスクを終了します。次に、管理者としてRiot Clientを実行し、問題が解決するかどうかを確認します。
3-)バックグラウンドでのインストールをブロックするプログラムがある可能性があります
Riot Clientプログラムを実行する前に、タスクマネージャーを実行して、バックグラウンドで実行されている不要なアプリケーションを閉じます。これにより、バックグラウンドで実行されている不要なアプリケーションがインストールファイルをブロックしていないかどうかを確認できます。
4-)不要なサービスをオフにする
バックグラウンドで実行されている不要なサービスにより、アプリケーションを実行できない場合があります。このため、サービスを無効にすることで問題を解決できます。
- 検索開始画面に「msconfig」と入力して開きます。
- 開いた画面で[サービス]を選択します。
- 以下の[すべてのMicrosoftサービスを非表示にする]をオンにします。
- 次に、リストされているサービスのチェックを外し、[適用]ボタンをクリックします。

このプロセスの後、コンピューターを再起動して、問題が解決するかどうかを確認します。問題が解決した場合は、サービスを1つずつアクティブにして、この問題の原因となっているサービスに関する情報を取得できます。
5-)ドライバーの署名をオフにする
Windows 10ドライバーの署名とカーネルのデバッグをオフにすることで、このようなエラーを防ぐことができます。
- 検索開始画面にcmdと入力し、管理者 として実行します。
- 開いたコマンドプロンプト画面に次のコードスニペットを入力し、Enterキーを押します。
- bcdedit-testSIGNINGOFFを設定します
- bcdedit-NOINTEGRITYCHECKSOFFを設定
- bcdedit -set DEBUG OFF
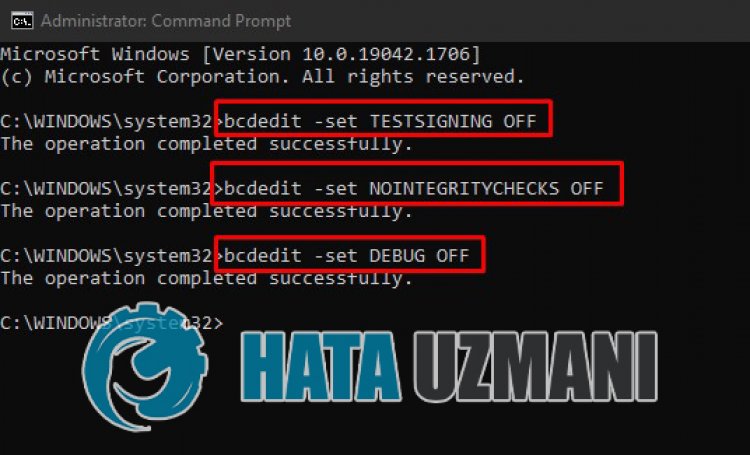
プロセスが正常に実装されたら、コンピューターを再起動して、FallGuysを快適に実行できます。
6-)VGCサービスを再インストールします
上記の操作を実行した後、vgcサービスを再インストールする必要があります。
- まず、RiotVanguardファイルにアクセスしましょう。このために、ファイル「 C:\ Program Files \ Riot Vanguard」にアクセスしましょう。 (FixゲームのファイルアクセスもC:\フォルダーにある必要があります。)
- フォルダ内の「uninstall.exe」プログラムを開いて削除を実行しましょう。(表示される警告に「はい」と言いましょう。)
- ヴァンガードシステムが削除されたら、 VALORANT>ゲームを実行しましょう。
- ランチャーは不足しているファイルをスキャンし、サービス状態で vgcを再インストールして再インストールします。
- スキャンの準備ができたら、コンピューターを再起動しましょう。
- コンピュータを再起動した後、検索開始画面に「サービス」と入力します。
- 開いたサービスウィンドウで、 vgcサービスを見つけてダブルクリックします
- スタートアップの種類を自動に変更して、サービスの状態を開始する必要があります。

- この操作を実行すると、サービスステータスは実行中 として表示されます。

この手順の後、Valorantゲームを実行して、問題が解決するかどうかを確認できます。
7-)Valorantファイルをローカルディスクにインストールする
Valorantファイルをローカルディスクにインストールすると、さまざまなエラーが発生するのを防ぐことができます。このためには、Valorantゲームファイルをローカルディスクにインストールしてください。ローカルディスクにファイルをインストールしても同じエラーが引き続き発生する場合は、別のディスクにインストールすることで問題が解決するかどうかを確認できます。
![YouTubeサーバー[400]エラーを修正する方法?](https://www.hatauzmani.com/uploads/images/202403/image_380x226_65f1745c66570.jpg)




























