Valorantがエラーを開始できなかったのを修正する方法は?
この記事では、Valorantプレイヤーがゲームを開いているときに発生する「CreateProcess()returned2e4」エラーの解決を試みます。

勇敢なプレイヤーは、ゲームを開くときに「 CreateProcess()returned 2e4 」というエラーが発生し、ゲームへのアクセスが制限されます。このような問題に直面している場合は、以下の提案に従って解決策を見つけることができます。
Valorantがエラーを開始できなかったのは何ですか?
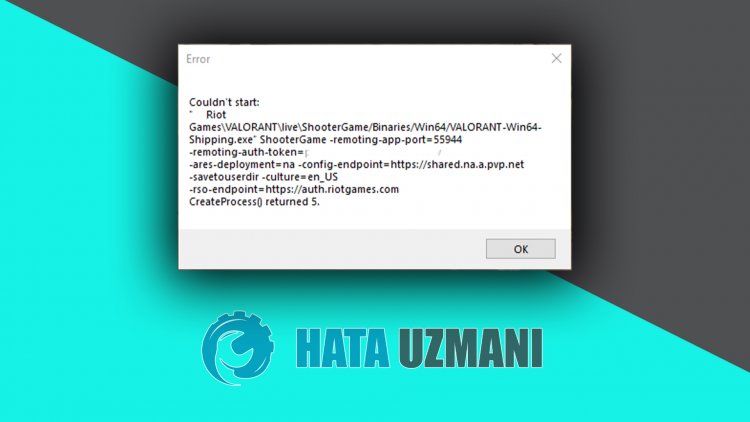
このエラーは通常、ウイルス対策システムがゲームファイルをブロックしていることが原因で発生します。このため、ウイルス対策プログラムをオフにすることで問題を解決できます。
Vanguard Anti-Cheatシステムがクラッシュしたり、正しく機能しなかったりすることは、一般に、ウイルス対策システムのブロックで発生する可能性のあるシナリオと見なされます。このため、ウイルス対策システムを確認することで問題の解決策にたどり着くことができます。
コンピューターの起動時にVanguardAnti-Cheatソフトウェアがバックグラウンドでアクティブになっていないという事実により、このようなさまざまなエラーが発生する可能性があります。このため、「 VGC」サービスを実行することでこのようなエラーを防ぐことができます。
修正方法でValorantエラーを開始できませんでしたか?
以下の提案に従ってこのエラーを修正することで、問題を解決できます。
1-)コンピュータを再起動します
通常、コンピュータを再起動すると、ほとんどのエラーをきれいに解決できます。 Riot Clientが再起動された場合、つまりコンピューターが再起動された場合、このエラーの解決策を見つけることができます。このためには、コンピューターを再起動し、Valorantを管理者として実行して、ゲームに参加してみてください。
2-)ウイルス対策プログラムをオフにする
使用しているウイルス対策プログラムを無効にするか、コンピュータから完全に削除します。 Windows Defenderを使用している場合は、無効にします。このために;
- 検索開始画面に「ウイルスと脅威の保護」と入力して開きます。
- 次に、[設定の管理]をクリックします。
- リアルタイム保護を「オフ」に切り替えます。
この後、他のランサムウェア保護をオフにしましょう。
- 検索開始画面を開きます。
- Windowsのセキュリティ設定と入力して検索画面を開きます。
- 開いた画面で[ウイルスと脅威の保護]オプションをクリックします。
- メニューのランサムウェア保護オプションをクリックします。
- 開いた画面でフォルダアクセスの制御をオフにします。
この操作を実行した後、例外としてValorantゲームファイルを追加する必要があります。
- 検索開始画面に「ウイルスと脅威の保護」と入力して開きます。
- ウイルスと脅威の保護設定]で[<bclass="ocpUI">設定の管理]を選択し、[<bclass="ocpUI">除外]で選択します<bclass="ocpUI">選択した追加または削除を除外。
- [除外を追加]を選択してから、ディスクに保存されている Valorantゲームフォルダを選択します。
このプロセスの後、タスクマネージャーの助けを借りてValorantゲームを完全に閉じ、Valorantゲームの実行を再試行してください。問題が解決しない場合は、次の提案に進みましょう。
3-)ファイアウォールを許可する
ファイアウォールがValorantゲームをブロックしている可能性があります。これを防ぐには、WindowsDefenderファイアウォールからのいくつかの勇敢なアプリケーションを許可する必要があります。
- 検索の開始画面で、 Windows Defender Firewallと入力して開きます。

- 開いた画面の左側にある[アプリまたは機能がWindowsDefenderファイアウォールをバイパスすることを許可する]をクリックします。

- 開いたメニューの[設定の変更]ボタンをクリックします。

- ボタンをクリックすると、下の[別のアプリケーションを許可する]ボタンがアクティブになります。このボタンをクリックしてみましょう。

- 開いた画面で[参照]ボタンをクリックし、以下にリストしたファイルの場所にアクセスして開きます。

- 次に、残したファイルの場所にアクセスして選択します。 C:\ Riot Games \ VALORANT \live \ VALORANT.exe
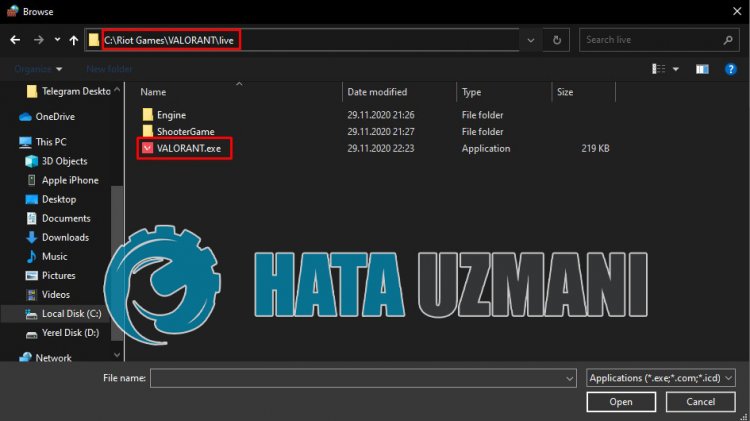
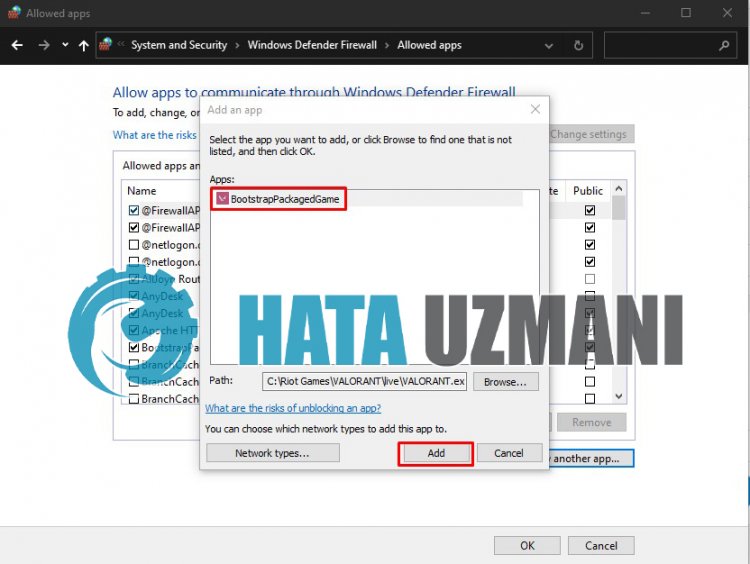
- 次に、同じようにして次のフォルダを追加します。
- C:\ Program Files \ Riot Vanguard \ vgc.exe
- C:\ Riot Games \ Riot Client \ RiotClientServices.exe
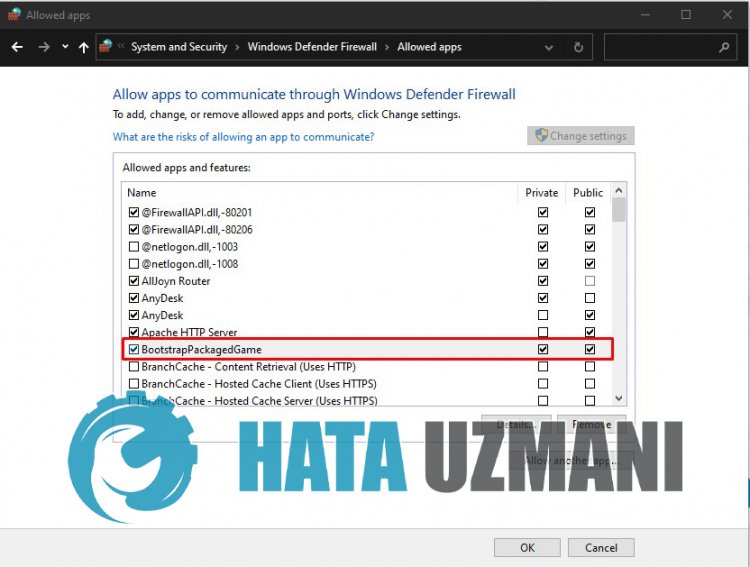
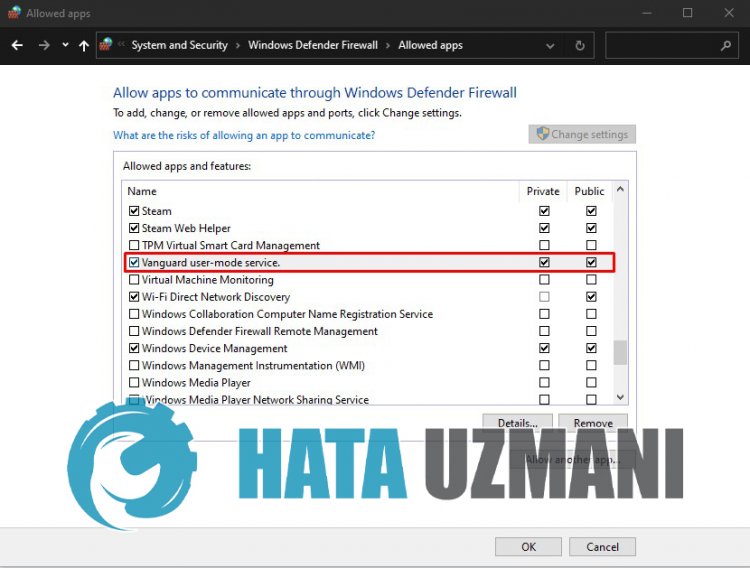
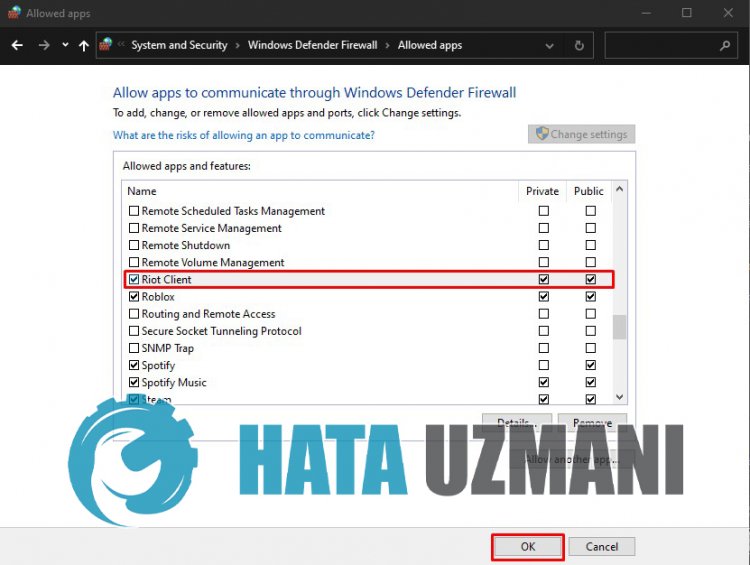
- これらの操作を実行した後、[OK]ボタンを押してコンピューターを再起動します。次に、 Valorant Launcherを実行できます。
4-)Vgcサービスを確認する
vgcサービスが原因でこのようなエラーが発生する可能性があります。このため、Vgcサービスを確認することで問題の解決策にたどり着くことができます。
- 上記の操作を実行しても同じエラーが発生する場合は、「 C:\ Program Files \ Riot Vanguard」ファイルにアクセスしてみましょう。 (FixゲームのファイルアクセスもC:\フォルダーにある必要があります。)
- uninstall.exeプログラムを開いて、削除を実行しましょう。(表示される警告に「はい」と言いましょう。)
- デスクトップでVALORANTゲームを実行してみましょう。
- ランチャーは不足しているファイルをスキャンし、サービス状態で vgcを再インストールして再インストールします。
- スキャンの準備ができたら、開始検索バーにサービスと入力して開きます。
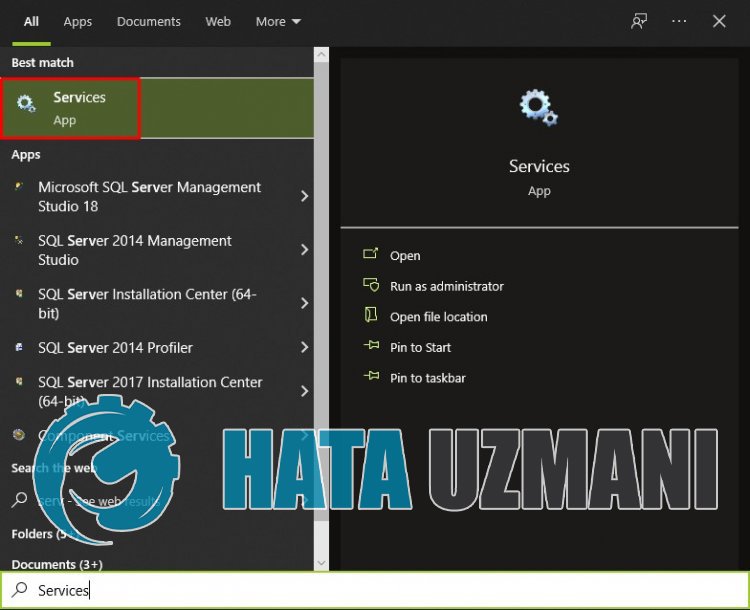
- 開いたサービスウィンドウで、 vgcサービスを見つけてダブルクリックします。
- 起動タイプを自動に変更して、サービス状態を開始する必要があります。

- この操作を実行すると、サービスステータスは実行中 として表示されます。

このプロセスの後、コンピュータを再起動してゲームにログインできます。
![YouTubeサーバー[400]エラーを修正する方法?](https://www.hatauzmani.com/uploads/images/202403/image_380x226_65f1745c66570.jpg)


















