Unturned Not Respondingエラーを修正する方法は?
この記事では、Unturnedプレイヤーがゲームを開いたときに発生する「応答なし」エラーの解決を試みます。
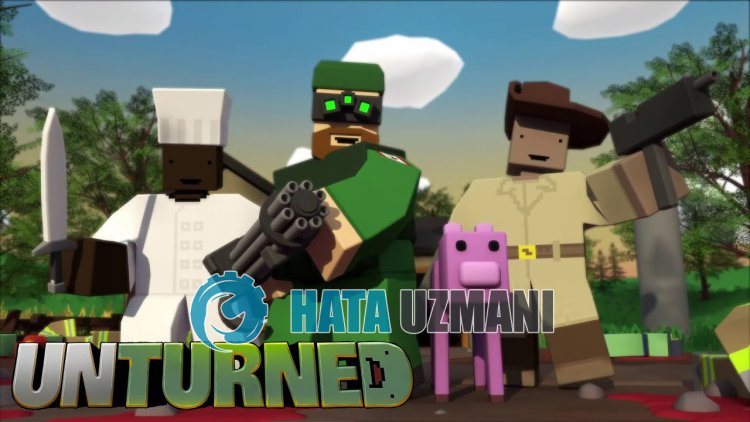
ターンされていないプレーヤーは、ゲームを開くときに「応答しません」というエラーが発生し、ゲームへのアクセスが制限されます。このような問題に直面している場合は、以下の提案に従って解決策を見つけることができます。
Unturned Not Responding Errorとは何ですか?
このエラーは、ゲームが正しく機能していないことが原因で発生します。この理由は、多くの問題が原因で発生する可能性があります。 UnturnedNotRespondingエラーの考えられる原因は次のとおりです。
- ゲームが管理者権限で実行されていない可能性があります。
- Windowsバージョンは互換性がない可能性があります。
- ゲームファイルがブロックされる可能性があります。
- ドライバーが最新でないか、インストールされていない可能性があります。
- Windowsのユーザー名は、記号または英語以外の文字にすることができます。
- Windowsが最新でない可能性があります。
- Windowsファイルが破損している可能性があります。
上記の理由により、このようなエラーが発生する可能性があります。このため、以下の提案に従うことで問題の解決策にたどり着くことができます。
回転していない応答しないエラーを修正する方法
このエラーを修正するには、以下の提案に従って問題の解決策を見つけることができます。
1-)管理者として実行
ゲームを管理者として承認しないと、「応答しません」エラーが発生する可能性があります。
- Unturnedゲームファイルフォルダを開きます。
- Unturnedゲームのランチャーアイコンを右クリックし、[プロパティ]をクリックして管理者として実行します。
- 開いた画面で[互換性]オプションをクリックし、[このプログラムを管理者として実行する]を選択して[適用]をクリックします。強い>"ボタン。
このプロセスの後、ゲームを実行して、問題が解決するかどうかを確認できます。
2-)互換モードの変更
Unturnedゲームはご使用のバージョンのWindowsと互換性がないため、「応答しません」エラーが発生する可能性があります。
- Unturnedゲームファイルフォルダを開きます。
- Unturnedゲームのランチャーアイコンを右クリックし、[プロパティ]をクリックして管理者として実行します。
- 開いた画面で[互換性]オプションをクリックします。
- 次に、[このプログラムを実行する互換モード]オプションを有効にします。
- 選択を有効にした後、最新バージョンを選択し、[適用]ボタンをクリックして、問題が解決するかどうかを確認します。問題が解決しない場合は、前のバージョンまで下にスクロールして、問題が解決するかどうかを確認します。
3-)データ実行防止(DEP)をオフにする
メモリ内のデータをマルウェアから保護するために、DEPプラグインを使用して例外による保護を無効にすることができます。
- 検索の開始画面で、「Windowsの外観とパフォーマンスを調整する」と入力して開きます。
- メニューの[データ実行防止]をオンにします。
- 開いた画面で[選択したものを除くすべてのWindowsプログラムとサービスのDEPをオンにする]を選択します。
- 下の[追加]ボタンをクリックしてUnturnedゲームを選択し、[適用]ボタンをクリックします。
4-)ゲームフレームワークを確認する
コンピュータにゲームフレームワークがない場合、ゲームにさまざまなエラーが発生する可能性があります。したがって、コンピューターにはDirectX、.NET Framework、VCRedistアプリケーションが必要です。
- クリックして現在の.NETFrameworkをダウンロードします。
- クリックして更新されたVCRedistをダウンロードします。 (x64)
- クリックして更新されたVCRedistをダウンロードします。 (x86)
- クリックして現在のDirectXをダウンロードします。
更新を実行した後、コンピュータを再起動してゲームを実行し、問題が解決するかどうかを確認できます。
5-)ゲームファイルの整合性を確認する
ゲームファイルの整合性を確認し、不足しているファイルや正しくないファイルをスキャンしてダウンロードします。このために;
- Steamプログラムを開きます。
- ライブラリメニューを開きます。
- 左側のtaUnturneでゲームUnturnedを右クリックして、[プロパティ]タブを開きます。
- 開いた画面の左側のtaUnturneにあるローカルファイルメニューを開きます。
- [遭遇したローカルファイル]メニューの[ゲームファイルの整合性を確認する]ボタンをクリックします。
このプロセスの後、破損したゲームファイルをスキャンしてダウンロードを実行します。プロセスが終了したら、ゲームをもう一度開いてみてください。
6-)Windowsユーザー名を確認する
Windowsユーザー名に記号または英語以外の文字が含まれている場合、このような問題が発生する可能性があります。 Windowsユーザーアカウントで確認してください。ユーザー名が英語でない場合や記号が含まれている場合は、ユーザー名を適切な文字に変更することで問題を解決できます。
7-)Windowsエラーを修正する
Windowsのファイルが破損または破損しているため、さまざまなエラーが発生する可能性があります。このために、2つのコードブロックを共有し、破損または破損したファイルのスキャンと修復を試みます。
SFCスキャンを実行する
Windowsファイルで発生する破損または破損したファイルは、多くのエラーコードを引き起こす可能性があります。このために、問題を解決するためのいくつかの方法を説明します。
- 検索開始画面に「cmd」と入力し、管理者として実行します。
- 開いたコマンドプロンプト画面に「sfc/ scannow」と入力してEnterキーを押します。
このプロセスの後、破損または破損したファイルがスキャンされ、修正が行われます。プロセスが完了するまで、コンピュータをシャットダウンまたは再起動しないでください。このプロセスの後、別の提案を実行しましょう。
DISMスキャンを実行する
- 検索開始画面に「cmd」と入力し、管理者として実行します。
- 開いたコマンドプロンプト画面に次のコマンドを入力し、Enterキーを押します。
- Dism / Online / Cleanup-Image / CheckHealth
- Dism / Online / Cleanup-Image / ScanHealth
- Dism / Online / Cleanup-Image / RestoreHealth
プロセスが正常に完了したら、コンピュータを再起動して、問題が解決するかどうかを確認できます。
![YouTubeサーバー[400]エラーを修正する方法?](https://www.hatauzmani.com/uploads/images/202403/image_380x226_65f1745c66570.jpg)

















