Steamのダウンロードファイルの欠落エラーを修正する方法は?
この記事では、Steamユーザーがゲームのダウンロード中に発生する「MissingDownloadedFiles」エラーの解決を試みます。
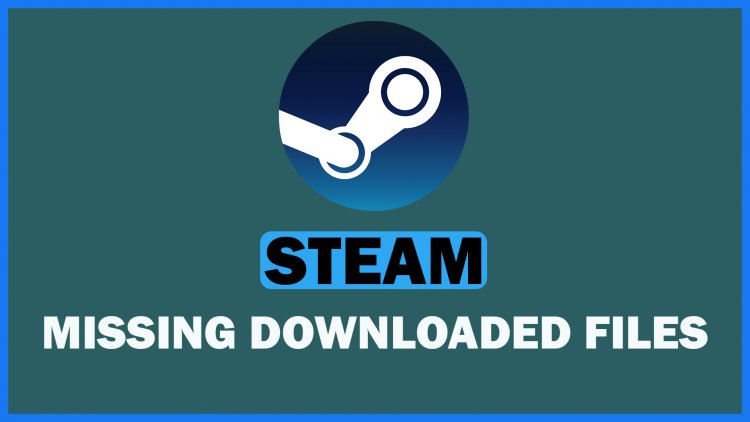
Steamユーザーは、ゲームのダウンロード中に「ダウンロードしたファイルがありません」エラーが発生するため、ダウンロードへのアクセスが制限されています。このような問題に直面している場合は、以下の提案に従って解決策を見つけることができます。
Steam Missing Downloaded Filesエラーとは何ですか?

このエラーは通常、ファイルが読み取られていないか、インターネット上の問題が原因で発生します。もちろん、この問題だけでなく、他の多くの問題のために、このような問題が発生する可能性があります。このエラーが発生する理由として考えられるものは次のとおりです。
- ストレージがゲームサイズに対応できない場合があります。
- Steamプログラムに問題がある可能性があります。
- ネットワークの問題である可能性があります
- ファイルが読み取れない可能性があります。
このような問題が発生した理由を説明したので、解決策に移りましょう。
Steamのダウンロードファイルの欠落エラーを修正するにはどうすればよいですか?
以下の提案に従ってこのエラーを修正することで、問題を解決できます。
1-)ストレージを確認する
ゲームがインストールされているストレージユニットがゲームのサイズに合わない場合、このような問題が発生する可能性があります。このためには、ストレージユニットがゲームファイルを保持しているかどうかを確認する必要があります。ファイルサイズがディスクを超える場合は、ゲームを外部ディスクにインストールできます。外部ディスクがない場合は、不要なファイルのストレージをクリアすることでスペースを解放できます。
2-)管理者としてプログラムを実行する
Steamプログラムが管理者として実行されないという事実は、多くのエラーを引き起こす可能性があります。ストレージにファイルをインストールする権限が許可されていない場合は、管理者としてファイルを実行すると、この問題を解決するのに役立ちます。
- デスクトップでSteamプログラムを右クリックします。
- リストされたリストの[管理者として実行]をクリックして開きます。

3-)Steamブラウザデータをクリアする
Steamが開発したブラウザキャッシュクリーニングソフトウェアを使用すると、このエラーを防ぐことができます。
- Steamプログラムを実行します。
- 左上隅にある[Steam]をクリックします。
- 開いた画面で[設定]をクリックします。
- 開いたメニューの左側にある[インターネットブラウザ]をクリックします。
- ポップアップメニュー画面の[インターネットブラウザのキャッシュを削除]および[すべてのブラウザCookieを削除]ボタンをクリックします。
このプロセスの後、ゲームを開いて問題が解決するかどうかを確認します。
4-)Steamダウンロードキャッシュをクリアする
Steamが作成するダウンロードキャッシュクリーニングツールを使用することで、この問題を解消できます。
- Steamプログラムを実行します。
- 左上隅にある[Steam]をクリックします。
- 開いた画面で[設定]をクリックします。
- 開いたメニューの左側にある[ダウンロード]をクリックします。
- ポップアップメニュー画面の[ダウンロードキャッシュをクリア]ボタンをクリックします
5-)Steamライブラリを修復する
Steamライブラリが破損または破損していると、このような問題が発生する可能性があります。
- Steamプログラムを実行します。
- 左上隅にある[Steam]をクリックします。
- 開いた画面で[設定]をクリックします。
- 開いたメニューの左側にある[ダウンロード]をクリックします。
- ポップアップメニュー画面の[Steamライブラリフォルダ]ボタンをクリックします
- ゲームに保存されているストレージを選択し、右側の3つのドットをクリックして、[フォルダの修復]をクリックします。

6-)ゲームファイルの整合性を確認する
ゲームファイルの整合性を確認し、不足しているファイルや正しくないファイルをスキャンしてダウンロードします。このために;
- Steamプログラムを開きます。
- ライブラリメニューを開きます。
- 左側にあるインストール済みのゲームを右クリックして、[プロパティ]タブを開きます。
- 開いた画面の左側にあるローカルファイルメニューを開きます。
- [遭遇したローカルファイル]メニューの[ゲームファイルの整合性を確認する]ボタンをクリックします。
このプロセスの後、破損したゲームファイルをスキャンしてダウンロードを実行します。プロセスが終了したら、ゲームをもう一度開いてみてください。
7-)ウイルス対策プログラムをオフにする
使用しているウイルス対策プログラムを無効にするか、コンピュータから完全に削除します。 Windows Defenderを使用している場合は、無効にします。このために;
- 検索開始画面に「ウイルスと脅威の保護」と入力して開きます。
- 次に、[設定の管理]をクリックします。
- リアルタイム保護を「オフ」に切り替えます。
この後、他のランサムウェア保護をオフにしましょう。
- 検索開始画面を開きます。
- Windowsのセキュリティ設定と入力して検索画面を開きます。
- 開いた画面で[ウイルスと脅威の保護]オプションをクリックします。
- メニューのランサムウェア保護オプションをクリックします。
- 開いた画面でフォルダアクセスの制御をオフにします。
この操作を実行した後、例外としてSteamファイルを追加する必要があります。
- 検索開始画面に「ウイルスと脅威の保護」と入力して開きます。
- [ウイルスと脅威の保護設定]で[設定の管理]を選択し、[除外]で[除外の追加または削除]を選択します。
- [除外を追加]を選択してから、ディスクに保存されている Steamフォルダーを選択します。
このプロセスの後、タスクマネージャーを使用してSteamプログラムを完全に閉じ、Steamプログラムの実行を再試行してください。
![YouTubeサーバー[400]エラーを修正する方法?](https://www.hatauzmani.com/uploads/images/202403/image_380x226_65f1745c66570.jpg)


















