RustSteamタイムアウトエラー修正
この記事では、Rustプレイヤーがゲームを開いているときまたはゲーム内で発生する「SteamAuthorizationTimeout」エラーの解決を試みます。
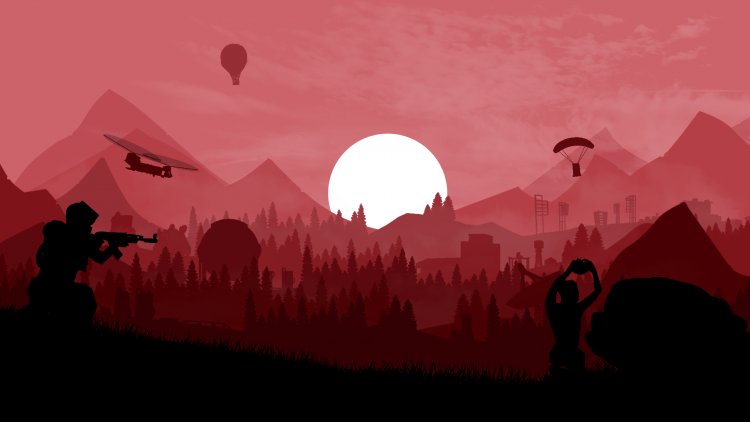
Rustプレイヤーがゲームを開いている間、またはゲーム中に遭遇する「Steam Authorization Timeout」は、プレイヤーがゲームにアクセスできないようにすることで、ゲームの楽しみを制限します。このようなエラーが発生した場合は、次の手順を実行して問題を解決できます。
Rust Steamタイムアウトエラーとは何ですか?
Rustユーザーは、ゲームから追い出された後、スチームまたはタイムアウトを示すエラーメッセージを受け取ることがわかりました。この問題は、Steamでゲームを開始したコンピューターでのみ発生します。このエラーは、基盤となるサーバーなど、さまざまな理由でトリガーされる可能性があります。このために、いくつかの提案について話すことによってそれを解決しようとします。
RustSteamタイムアウトエラーを修正する方法
私たちが遭遇したこのエラーを解決するために、私たちはあなたにいくつかの提案をすることによってそれを解決しようとします。
1-)サーバーを確認する
Steamに問題がある場合は、Steamサーバーのステータスをチェックして、その時点でサーバー接続や中断がないことを確認してください。 DownDetectorを使用してサーバーのステータスを確認できます。
2-)接続を確認します
Wi-Fi経由で接続している場合は、Wi-Fi信号強度が低くないことを確認する必要があります。信号強度が低い場合、このような問題が発生する可能性があります。このために、Wi-Fiルーターを使用して信号強度を上げるか、ルーターに近づけることができます。イーサネットケーブルで接続して、接続を強化することができます。
3-)Steamベータプログラムを終了します
Steamベータプログラムに参加している場合は、このような問題が発生する可能性があります。このため、Steamベータプログラムを終了することで問題の解決策に到達できます。
- Steamプログラムを開きます。
- 左上にあるSteamというオプションをクリックします。
- ドロップダウンオプションから[設定]をクリックします。
- 左側のメニューで「アカウント」をクリックします。
- 表示された画面で、「ベータ参加」と表示されている場所に移動し、「変更」ボタンをクリックします。
- 表示される画面で、「NONE-ベータプログラムに参加しない」を選択し、「ベータ参加」と表示されている状態で、[OK]ボタンを押します。
4-)ファイルの整合性を確認する
ゲームファイルの整合性を確認し、不足しているファイルや欠陥のあるファイルをスキャンしてダウンロードします。このため;
- Steamプログラムを開きます。
- ライブラリメニューを開きます。
- 左側のRustゲームを右クリックして、[プロパティ]タブを開きます。
- 開いた画面の左側にある[ローカルファイル]メニューを開きます。
- 表示された[ローカルファイル]メニューの[ゲームファイルの整合性を確認する]ボタンをクリックします。
このプロセスの後、破損したゲームファイルをスキャンしてダウンロードが実行されます。プロセスが終了したら、ゲームをもう一度開いてみてください。
5-)Steamプログラムを閉じて開く
Steamプログラムを閉じるか、Steamアカウントからログアウトして、再度開いてみてください。これにより、アカウントの情報を取得し、ゲームをスムーズに実行できるようになります。 Steamプログラムを閉じるときは、タスクマネージャーの助けを借りてプログラムを閉じて完全に閉じることをお勧めします。 Steamアカウントからログアウトして再度ログインした後、[My SteamLibraries]メニューにアクセスしてRustゲームの実行を試みることができます。
6-)Steamダウンロードキャッシュをクリアする
Steamダウンロードキャッシュでさまざまなエラーが発生すると、サーバーエラーが発生する可能性があります。このため、Steamダウンロードキャッシュをクリアすることでこの問題を修正できます。
- Steamプログラムを開きます。
- 左上にあるSteamというオプションをクリックします。
- ドロップダウンオプションから[設定]をクリックします。
- 左側のメニューの[ダウンロード]をクリックします。
- ドロップダウンメニューの下部にある[ダウンロードキャッシュをクリア]ボタンをクリックします。
このプロセスの後、Steamダウンロードキャッシュはクリアされます。プロセスが正常に完了したら、Rustゲームを開き、問題が引き続き発生するかどうかを確認します。
7-)Steamクライアントサービスを修復する
Steamクライアントサービスの問題はさまざまなエラーにつながる可能性があります。このため、Steamクライアントサービスを修復することで問題を解決できます。
- 検索開始画面でcmdと入力して、管理者として実行します。
- 開いたコマンドラインで、「C:\ Program Files(x86)\ Steam \ binSteamService.exe / repair」と入力します。たとえば、Steamフォルダが「C:\」ディスク上にある場合は、Enterキーを押します。
プロセスが正常に完了したら、Rustゲームにログインして、問題が解決しないかどうかを確認します。
8-)DNSキャッシュをクリアする
上記の提案のいずれも機能しなかった場合は、DNSキャッシュをクリアすることで問題を解決できます。このため;
- 検索開始画面でcmdと入力し、管理者として実行します。
- コマンドプロンプト画面でコマンドipconfig / flushdnsと入力し、Enterキーを押します。
- このプロセスの後、DNSキャッシュが正常にクリアされたことが表示されます。
- 次に、コマンドプロンプト画面でもう一度netsh winsock resetコマンドを入力し、Enterキーを押します。
このプロセスの後、コンピューターを再起動してRustゲームを実行します。問題が解決しない場合は、別の提案に移りましょう。
9-)モデムの電源をオフにしてからオンにします
モデムの電源を切り、20秒待ってから、再び電源を入れます。このプロセス中に、IPアドレスが変更され、さまざまなネットワークの問題が防止されます。問題が解決しない場合は、別の提案に移りましょう。
10-)別のDNSサーバーを登録する
上記のプロセスのいずれも発生していない場合は、別のDNSサーバーをコンピューターに保存しましょう。
- コントロールパネルを開きます。
- [ネットワークとインターネット]オプションを選択します。
- 開いた画面で、ネットワークと共有センターを開きます。
- 左側の[アダプタ設定の変更]オプションをクリックします。
- 接続タイプを右クリックして、[プロパティ]メニューを開きます。
- [インターネットプロトコルバージョン4(TCP / IPv4)]をダブルクリックします。
- 以下に示すGoogleDNSサーバーを入力して設定を適用しましょう。
- 優先DNSサーバー:8.8.8.8
- その他のDNSサーバー:8.8.4.4
- 次に、[終了時に設定を確認する]オプションをクリックし、[OK]ボタンを押してアクションを適用します。
このプロセスの後、コンピューターを再起動してRustゲームを実行します。
![YouTubeサーバー[400]エラーを修正する方法?](https://www.hatauzmani.com/uploads/images/202403/image_380x226_65f1745c66570.jpg)




























