Robloxエラーコード0を修正する方法?
この記事では、Roblox プレイヤーがゲームの実行後に遭遇する「エラー コード: 0」エラーの解決を試みました。

Roblox プレーヤーは、ゲームの実行後に「エラー コード: 0」というエラーに続いて「認証中にエラーが発生しました」というエラーに遭遇し、ゲームへのアクセスが制限されます。このような問題に直面した場合は、以下の提案に従って解決策を見つけることができます。
<オル>Roblox エラー コード 0 とは何ですか?
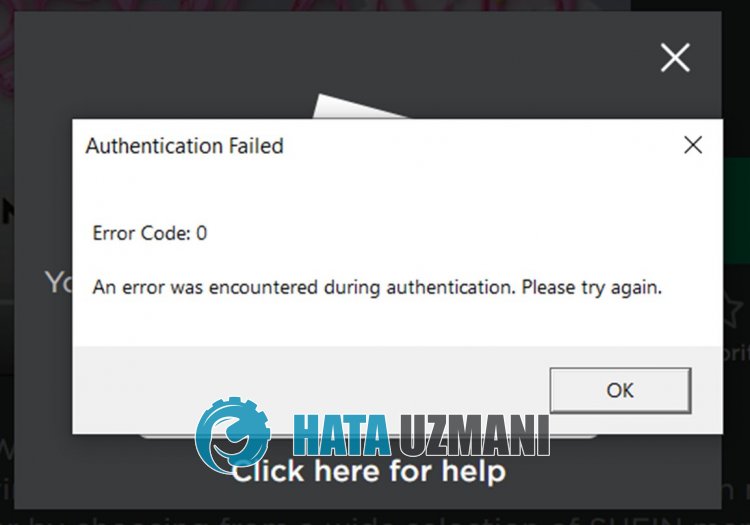
Roblox の「エラー コード: 0」エラーは、アプリケーションのセキュリティの問題として表示されます。
また、Roblox キャッシュの損傷または破損により、このようなさまざまなエラーが発生する原因となります。
もちろん、この質問だけでなく、多くの問題によってこのようなエラーが発生する可能性もあります。
このため、Roblox の「エラー コード: 0」エラーを修正する方法についていくつかの提案を提供します。
Roblox エラー コード 0 を修正する方法
このエラーを解決するには、以下の提案に従って問題の解決策を見つけることができます。
1-) コンピュータを再起動します
コンピュータを再起動すると、考えられるさまざまなエラーが解決される場合があります。
この提案は簡単に思えるかもしれませんが、まずコンピュータを再起動し、Roblox ゲームを実行して問題が解決するかどうかを確認してください。
2-) ブラウザのセキュリティ設定を無効にする
ブラウザのセキュリティを有効にすると、多くの接続へのアクセスを許可できるようになります。
したがって、ブラウザはセキュリティ上の理由から、バックグラウンドでサイトをブロックする場合があります。
このエラーを解決するには、ブラウザのセキュリティをオフにして問題が解決しないかどうかを確認します。
- ブラウザを開いて設定メニューにアクセスします。
- メニューの [プライバシーとセキュリティ] メニューを開いてみましょう。
- メニューの [セキュリティ] メニューに移動し、[保護なし] オプションをオンにします。
このプロセスの後、問題が継続するかどうかを確認できます。
3-) Roblox 一時キャッシュ ファイルをクリアします
Roblox 一時キャッシュ ファイルのエラーまたは破損により、このようなさまざまな問題が発生する可能性があります。
このため、一時キャッシュ ファイルをクリアすることで問題を解決できます。
- 検索開始画面に「ファイル名を指定して実行」と入力して開きます。
- 開いた新しいウィンドウに「%localappdata%」と入力して実行します。
- この後、「Temp」フォルダを開き、「Roblox」フォルダを削除します。
フォルダーを削除した後、Roblox ゲームを実行し、問題が継続するかどうかを確認します。
4-) ブラウザの Roblox キャッシュをクリア
ブラウザの Roblox の一時キャッシュ内のファイルに問題があるか、正しく読み込まれていない可能性があります。
この問題を解決するには、ブラウザのキャッシュをクリアすることで問題を解決できます。
- まず、Roblox ページにアクセスします。
- 到達したページを右クリックし、[検査] をタップします。
- 表示されたパネルで [アプリケーション] をクリックします。
- 次に、左側の [ストレージ] をクリックします。
- このプロセスの後、右側のパネルを下にスクロールして [サイト データをクリア] ボタンをクリックします。
この操作を実行した後、問題が継続するかどうかを確認できます。
5-) DNS サーバーを変更する
DNS サーバーの問題により、このようなさまざまな接続の問題が発生する可能性があります。
DNS サーバーを変更することで、デフォルトの Google DNS サーバーを保存して問題を解決できます。
- 検索の開始画面で「コントロール パネル」と入力して開きます。
- 表示された画面で [ネットワークとインターネット] オプションをクリックします。
- 次に、[ネットワークと共有センター] をクリックします。
- 開いた新しい画面で [リンク] の横にあるオプションをクリックします。
- 次に、[プロパティ] をクリックし、[インターネット プロトコル バージョン 4 (TCP\IPv4)] をダブルクリックします。
- 下に残した Google DNS サーバーを登録します。
- 優先 DNS サーバー: 8.8.8.8
- その他の DNS サーバー: 8.8.4.4
この操作を実行した後、[OK] ボタンをクリックして次の提案に進みます。
6-) Roblox を再インストール
これらのアクションのいずれも解決策にならない場合は、Roblox を再インストールすることで問題を解決できます。
- まず、検索開始画面に「ファイル名を指定して実行」と入力します。
- 次に、「%localappdata%」と入力して Enter キーを押します。
- 開いた画面で「Roblox」フォルダを削除します。
削除後、Roblox.com サイトにアクセスし、プレイしたいゲームを選択してプレイ ボタンをクリックします。
表示された画面のメッセージで [キャンセル] をクリックします。
次に、[Roblox をダウンロードしてインストール] ボタンをクリックします。

ダウンロードしたファイルを実行し、Roblox がインストールされるまで待ちます。
Roblox をインストールした後、問題が継続するかどうかを確認できます。
7-) Microsoft Store から Roblox を入手
Microsoft Store から Roblox ゲームをダウンロードしていない場合は、Microsoft Store から Roblox ゲームをダウンロードすることで問題を解決できます。
Microsoft Store から Roblox ゲームをダウンロードする場合は、以下の手順に従ってください。
- 検索の開始画面で「Microsoft Store」と入力して開きます。
- Microsoft Store プログラムの検索画面に「Roblox」と入力して検索します。
- このプロセスの後、Roblox ゲームの横にある [入手] ボタンをクリックしてダウンロードします。
ダウンロードが完了したら、Roblox ゲームを実行して、問題が継続するかどうかを確認できます。
![YouTubeサーバー[400]エラーを修正する方法?](https://www.hatauzmani.com/uploads/images/202403/image_380x226_65f1745c66570.jpg)


















