PlayStation4のエラーコードCE-33992-6を修正する方法
この記事では、PlayStation4ユーザーが遭遇した「エラーコードCE-33992-6」エラーの解決を試みます。

Playstation4ユーザーが遭遇する「エラーコード CE-33992-6 」エラーは、ゲームへのアクセスを制限する多くの問題が原因で発生します。このような問題に直面している場合は、次のアクションを実行することで解決策にたどり着くことができます。
PlayStation 4のエラーコードCE-33992-6とは何ですか?
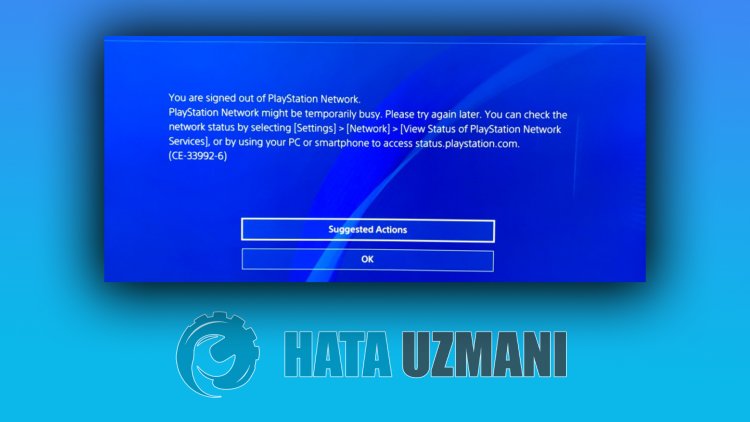
このエラーは、ゲームまたはアップデートのダウンロード中に発生し、プレーヤーのアクセスが制限されています。このエラーの出力は、次のようになります。
"インターネット接続テストの失敗。"
このエラーの出力で述べられているように、ネットワーク接続に問題があると、このようなエラーが発生する可能性があります。このために、いくつかの提案をすることで問題の解決を試みます。
PlayStation4のエラーコードCE-33992-6を修正する方法
以下の提案に従ってこのエラーを修正することで、問題を解決できます。
1-)コンソールの電源をオフにしてからオンにします
コンソールで瞬時にエラーが発生すると、多くのエラーが発生し、ゲームが開かない場合があります。このため、コンソールの電源をオフにしてからオンにすることで、このような問題を防ぐことができます。この提案はばかげているように聞こえるかもしれませんが、問題の原因かどうかを判断するのに役立つ場合があります。
2-)システムソフトウェアの更新
このプロセスを実行すると、Playstation4コンソールで発生する可能性のある両方のエラーを保存できます。メモリに保存した更新ファイルを確認する必要があります。このために、メモリにインストールした更新ファイルを完全にフォーマットし、最新の更新ファイルをダウンロードして、以下のリンクにアクセスしてインストールプロセスを実行できます。
PS4システムソフトウェアアップデートファイルのダウンロード
ファイルをダウンロードしました。インストール方法がわからない場合は、以下の手順に従ってください。
- PCまたはMacを使用して、FAT32としてフォーマットされたUSBデバイス上に「PS4」という名前のフォルダーを作成します。このフォルダ内に、「 UPDATE」という名前の別のフォルダを作成します。
- 更新ファイル(下のボタン)をダウンロードして、「 UPDATE」フォルダーに保存します。ファイルを「PS4UPDATE.PUP」として保存します。
- ファイルを含むUSBドライブをPS4コンソールに挿入します。
- PS4コンソールをセーフモードで起動します。電源ボタンを押したまま、2回目のビープ音が聞こえたらボタンを放します。
- 3番目のセーフモードオプションである[システムソフトウェアの更新]を選択します。
- [USBストレージデバイスから更新]>[OK]を選択します。
PS4コンソールがファイルを検出しない場合は、フォルダ名とファイル名が正しいことを確認してください。大文字を使用してフォルダ名とファイル名を入力します。
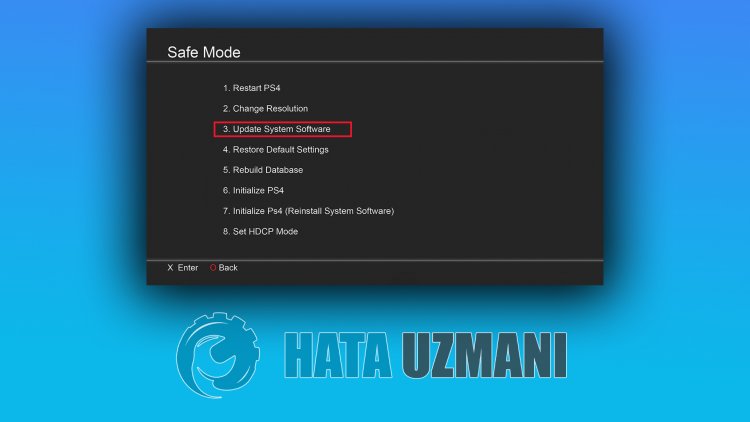
このプロセスの後、システムが更新されます。
3-)モデムの電源をオフにしてからオンにします
モデムの電源を切り、20秒待ってから、再び電源を入れます。このプロセス中に、IPアドレスが変更され、さまざまなネットワークの問題が防止されます。問題が解決しない場合は、別の提案に移りましょう。
4-)DNS設定の変更
PlayStationのDNS設定を変更する方法がわからない場合は、以下で説明する手順に従ってください。
- [設定]タブに入ります。
- ネットワークをクリックします。
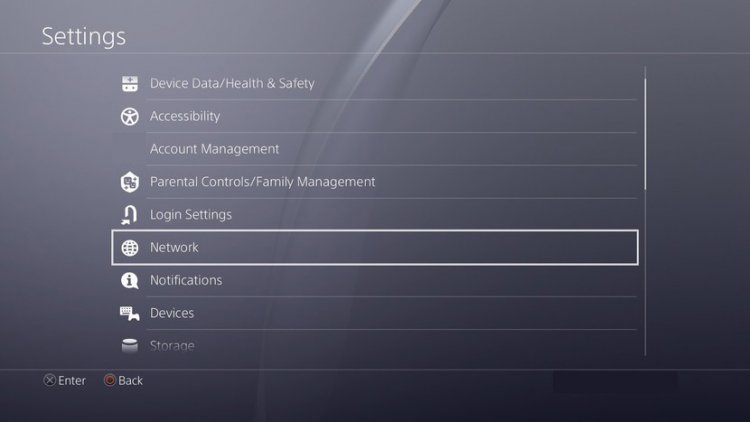
- 開いた画面で[インターネット接続のセットアップ]をクリックします。
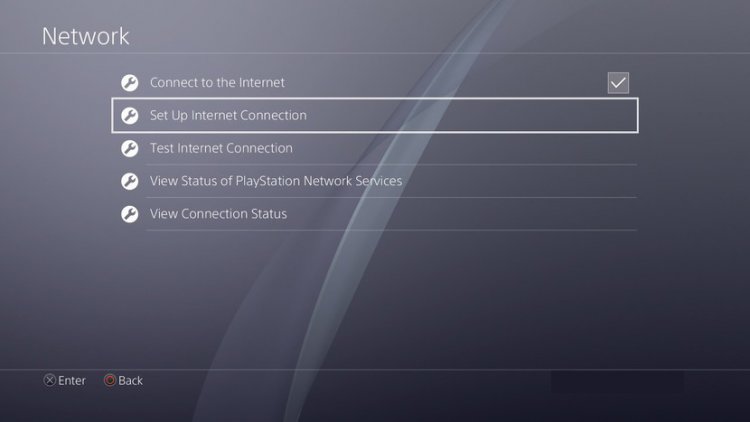
- 画面に表示されるオプションで、ケーブル接続を介してアクセスしている場合は LAN をクリックし、ワイヤレス接続を介してアクセスしている場合は WiFiをクリックします。li>
- 表示される画面で[カスタム]オプションをクリックします。
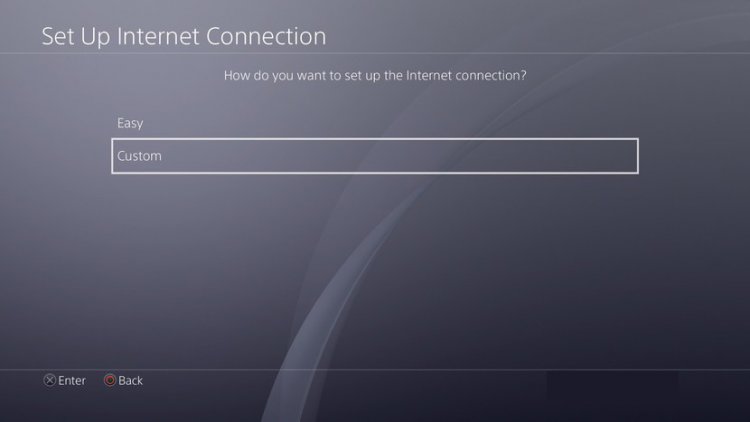
- 目の前に表示される画面で、デフォルト(デフォルト)設定を選択して続行します。
- オプションをクリックすると、DNS設定が目の前に表示されます。 自動および手動の順序付けの形式で表示されます。手動オプションをクリックして、他の画面に切り替えます。
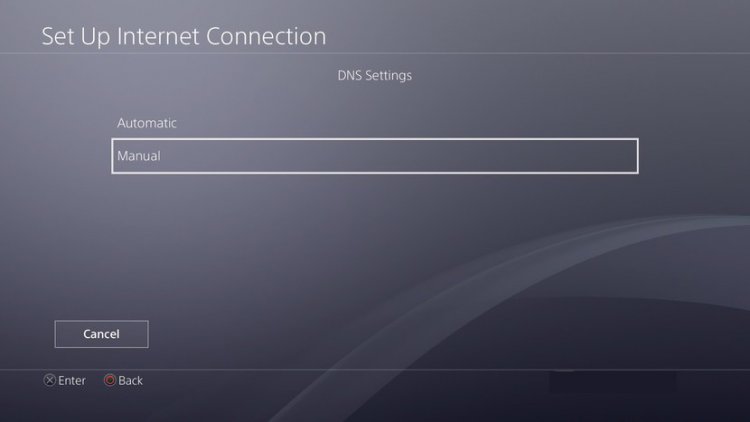
- 表示される画面で、以下にプライマリおよびセカンダリDNSアドレスを指定したDNSアドレスを入力します。
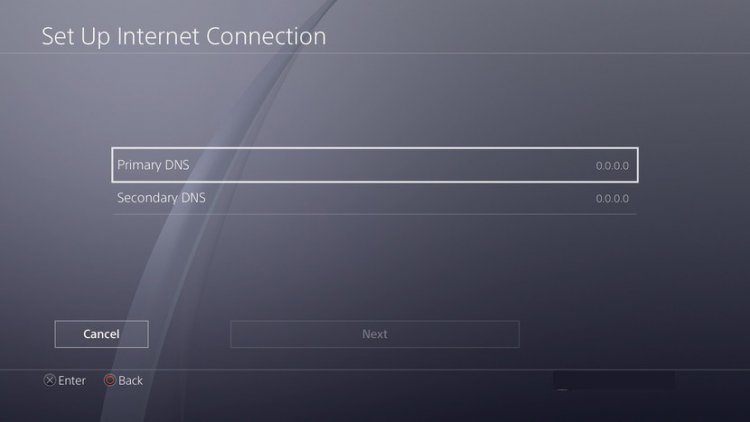
GoogleDNSアドレス;
プライマリDNS: 8.8.8.8
セカンダリDNS: 8.8.4.4
5-)システムをリセットします
これらの手順で問題が解決しない場合は、PS4システムをリセットすることで問題を解決できる可能性があります。ただし、このプロセスではゲーム内の保存ファイルが削除され、保存されたデータにアクセスできなくなります。このために、記録されたデータをバックアップすることにより、この操作を実行できます。
- [設定]メニューを開きます。
- 開いた画面で[リセット]オプションをクリックします。
- リセットメニューの[PS4をリセット]をクリックすると、システムをリセットできます。
本体のゲームの充実度によっては、このプロセスに時間がかかる場合があります。
![YouTubeサーバー[400]エラーを修正する方法?](https://www.hatauzmani.com/uploads/images/202403/image_380x226_65f1745c66570.jpg)



























