PlayStation 5エラーコードCE-118877-2の修正方法
この記事では、Playstation 5 ユーザーがアプリケーションのインストール中に発生する「エラー コード CE-118877-2」の問題を解決しようとします。

Playstation 5 ユーザーが遭遇しました"エラー コード CE-118877-2" エラーが多くの問題により発生し、ゲームへのアクセスが制限されます。このような問題に直面している場合は、次のアクションを実行することで問題を解決できます。
PlayStation 5 エラー コード CE-118877-2 とは?
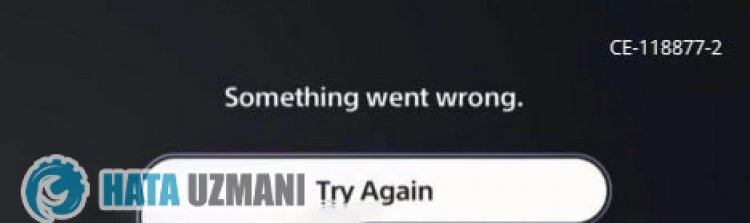
このエラーは通常、コンソールが古いために発生します。このために、コンソールが最新かどうかを確認する必要がある場合があります。もちろん、この問題だけでなく、コンソールに何らかの問題があると、このようなエラーが発生する可能性があります。
PlayStation 5 エラー コード CE-118877-2 の修正方法
発生したこのエラーを修正するために、以下の提案に従って問題を解決できます。
1-) ゲーム ファイルが破損している可能性があります
ゲーム ファイルの破損により、クラッシュが発生する可能性があります。そのためには、コンソールからゲーム ファイルを完全に削除して再インストールする必要があります。このために、「設定 > ストレージ」にアクセスして、コンソールからゲームを削除できます。
2-) セーフ モードでシステム ソフトウェアを更新する
実行するこのプロセスにより、Playstation 5 本体で発生する可能性のある両方のエラーを回避できます。メモリに保存した更新ファイルを確認する必要があります。このために、メモリにインストールした更新ファイルを完全にフォーマットし、最新の更新ファイルをダウンロードして、以下のリンクにアクセスしてインストール プロセスを実行できます。
PS5 システム ソフトウェア アップデート ファイルをダウンロード
ファイルをダウンロードしました。インストール方法がわからない場合は、以下の手順に従ってください。
- PC または Mac を使用して、FAT32 としてフォーマットされた USB デバイスに「PS5」という名前のフォルダを作成します。このフォルダ内に、「UPDATE」という名前の別のフォルダを作成します。
- 更新ファイル (下のボタン) をダウンロードし、「UPDATE」フォルダに保存します。ファイルを「PS5UPDATE.PUP」として保存します。
- ファイルを含む USB ドライブを PS5 本体に挿入します。
- PS5 コンソールをセーフ モードで起動します。電源ボタンを押したまま、2 回目のビープ音が聞こえたらボタンを放します。
- セーフ モードの 3 番目のオプションである [システム ソフトウェアの更新] を選択します。
- [USB ストレージ デバイスから更新] > [OK] を選択します。
PS5 本体でファイルが検出されない場合は、フォルダ名とファイル名が正しいことを確認してください。フォルダ名とファイル名を大文字で入力してください。
3-) コンソールを自動的に更新する
コンソールが最新ではないため、さまざまなエラーが発生する可能性があります。したがって、コンソールが最新かどうかを確認する必要があります。
- 設定メニューを開きます。
- 左側の [システム ソフトウェア] を選択します。
- 次に、画面の [システム ソフトウェアの更新と設定] をクリックします。
- このプロセスの後、[システム ソフトウェアの更新] をクリックして更新を実行できます。
更新する前に、インターネットに接続していることを確認する必要があります。このプロセスでは、オンラインでダウンロードするため、インターネットに接続するよう求められます。さらに、更新前に「更新ファイルを自動的にダウンロード」と「更新ファイルを自動的にインストール」を有効にすることをお勧めします。
4-) データベースの再構築
実行するこのアクションにより、Playstation 5 本体の速度が向上し、発生する可能性のあるエラーを防ぐことができます。
<オール>データベースを再構築すると、コンソールのゲームの充実度に応じて時間を調整することで、プロセスを拡張できます。 Rebuild は、ハード ドライブを再編成して、システムがファイルに簡単かつ迅速にアクセスできるようにします。適切に編成されたデータベースは、データの読み込みを高速化し、ゲームのフリーズやフレームレートの低下の可能性を減らします。
このプロセスにより、多くのエラーを防ぎ、問題を解決できます。コンソールでのエラーと速度低下の両方を防ぐことができます。
このプロセスの後も問題が解決しない場合は、ドライバーに問題がある可能性があります。このため、テクニカル サービスに連絡して問題を短時間で解決できます。
5-) 不要なアプリケーションを削除
アプリケーションがストレージに蓄積されると、十分なメモリがいっぱいになる可能性があります。このため、使用しないアプリケーションをストレージから削除することで問題を解決できます。
- プレイステーション コンソールを実行します。
- [設定] メニューを開き、[ストレージ] ボリュームを選択します。
- 次に、[システム ストレージ] を選択してメニューを開きます。
- このプロセスの後、削除するアプリケーションを選択し、[削除] を押します。
インストールするアプリケーションのストレージ容量を確認し、それに応じて削除してください。
はい、皆さん、このタイトルの問題は解決しました。問題が解決しない場合は、FORUM プラットフォーム にアクセスして、発生したエラーについて質問することができます。
![YouTubeサーバー[400]エラーを修正する方法?](https://www.hatauzmani.com/uploads/images/202403/image_380x226_65f1745c66570.jpg)




























