PlayStation 5エラーコードCE-100045-0の修正方法
この記事では、Playstation 5 ユーザーがゲームのダウンロードまたはアップデート中に発生する「エラー コード CE-100045-0」の問題を解決しようとします。

Playstation 5 ユーザーは、ゲームのダウンロードまたはアップデート中に「エラー コード CE-100045-0」の問題に遭遇し、ダウンロードへのアクセスが制限されます。このような問題に直面している場合は、以下の手順に従って解決策を見つけることができます。
<オール>PlayStation 5 エラー コード CE-100045-0 とは?
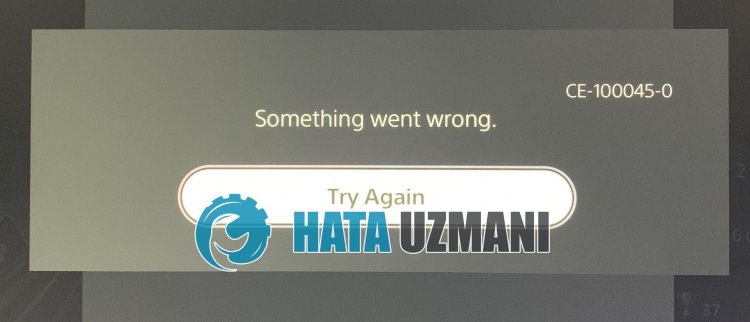
PlayStation 5 の「CE-100045-0」エラーは、インターネット接続が失われているか弱いことを意味します。
また、PlayStation Network サーバーのメンテナンスにより、このようなさまざまなエラーが発生する可能性があります。
もちろん、この問題だけでなく、他の多くの問題が原因で、このようなエラーが発生する可能性があります。
このため、いくつかの提案をして問題を解決しようとします。
PlayStation 5 エラー コード CE-100045-0 の修正方法
このエラーを修正するには、以下の提案に従って問題の解決策を見つけてください。
1-) コンソールを再起動
コンソールに一瞬エラーが発生すると、多くのエラーが発生し、ゲームが開かない場合があります。
このため、コンソールの電源をオフにしてからオンにすることで、このような問題を防ぐことができます。
この提案はばかげているように聞こえるかもしれませんが、問題の原因を突き止めるのに役立つかもしれません。
2-) モデムを再起動します
モデムを再起動すると、考えられる多くのインターネットの問題を解決するのに役立ちます.
インターネット接続に問題がある場合は、モデムの背面にある電源ボタンを押してデバイスの電源を切ります。
20 ~ 30 秒待ってから、もう一度電源ボタンを押してデバイスの電源を入れます。
インターネットにアクセスできるようになったら、問題が解決しないかどうかを確認できます。
3-) DNS 設定の変更
PlayStation の DNS 設定を変更する方法がわからない場合は、以下で説明する手順に従ってください。
- [設定] タブに移動します。
- [ネットワーク] をクリックします。
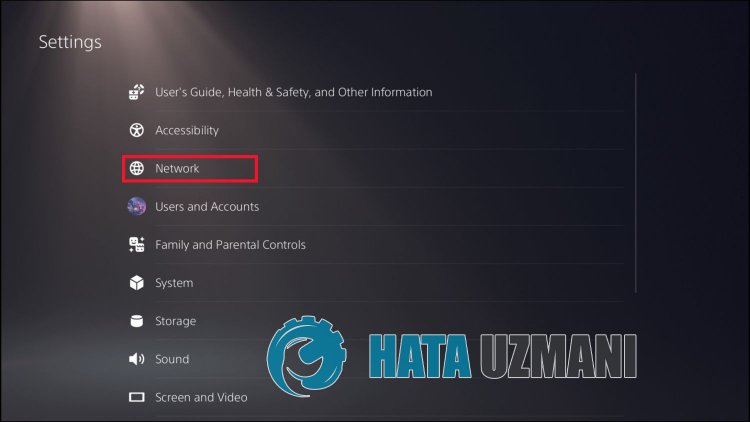
- 開いた画面で [インターネット接続のセットアップ] をクリックします。
- 画面で接続されているネットワーク接続をクリックし、[詳細設定] をクリックします。
- 開いた画面で [DNS 設定] オプションをクリックし、[手動] オプションを設定します。表示される画面で、指定した DNS アドレスをプライマリおよびセカンダリ DNS アドレスの下に記入してください。
Google DNS アドレス;
プライマリ DNS: 8.8.8.8
セカンダリ DNS: 8.8.4.4
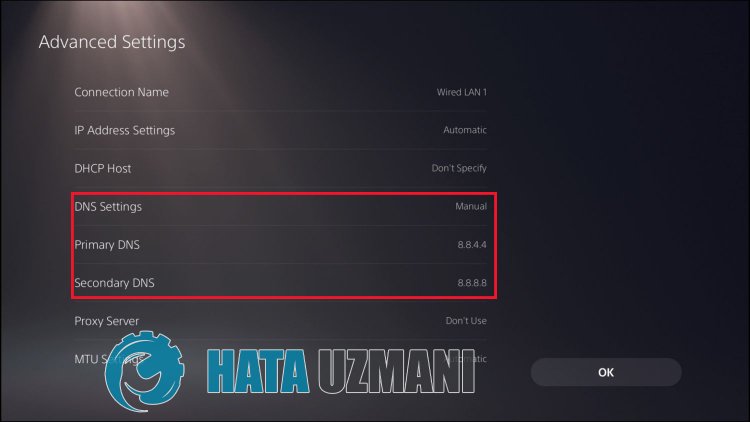
このプロセスの後も問題が解決しないかどうかを確認してください。
4-) システム ソフトウェアの更新
実行するこのプロセスにより、Playstation 5 本体で発生する可能性のある両方のエラーを回避できます。
メモリに保存した更新ファイルを確認する必要があります。
このために、メモリにインストールしたアップデート ファイルを完全にフォーマットし、最新のアップデート ファイルをダウンロードして、以下のリンクにアクセスしてインストール プロセスを実行できます。
PS5 システム ソフトウェア アップデート ファイルをダウンロード
ファイルをダウンロードしました。インストール方法がわからない場合は、以下の手順に従ってください。
- PC または Mac を使用して、FAT32 としてフォーマットされた USB デバイスに「PS5」という名前のフォルダを作成します。このフォルダ内に、「UPDATE」という名前の別のフォルダを作成します。
- 更新ファイル (下のボタン) をダウンロードし、「UPDATE」フォルダに保存します。ファイルを「PS5UPDATE.PUP」として保存します。
- ファイルを含む USB ドライブを PS5 本体に挿入します。
- PS5 コンソールをセーフ モードで起動します。電源ボタンを押したまま、2 回目のビープ音が聞こえたらボタンを放します。
- セーフ モードの 3 番目のオプションである [システム ソフトウェアの更新] を選択します。
- [USB ストレージ デバイスから更新] > [OK] を選択します。
PS5 本体でファイルが検出されない場合は、フォルダ名とファイル名が正しいことを確認してください。フォルダ名とファイル名を大文字で入力してください。
5-) サービスはメンテナンス中の可能性があります
プレイステーション サービスがメンテナンス中であるという事実により、このような問題が発生する可能性があります。このため、PS サーバーをチェックすることで、問題の原因を特定できます。
![YouTubeサーバー[400]エラーを修正する方法?](https://www.hatauzmani.com/uploads/images/202403/image_380x226_65f1745c66570.jpg)

















