NetflixエラーコードF7701-1003を修正する方法
この記事では、Netflixユーザーが遭遇する「エラーコードF7701-1003」の問題を解決しようとします。

Netflixユーザーがブラウザを介して発生する「エラーコードF7701-1003」の問題により、アカウントへのアクセスが制限されます。このような問題に直面している場合は、以下の提案に従って解決策を見つけることができます。
NetflixエラーコードF7701-1003とは何ですか?
このエラーは通常、アプリケーションの問題が原因で発生します。たとえば、アプリケーションに保存されているCookieとキャッシュが正しく非表示になっている可能性があります。
インターネットに問題があると、このようなエラーコードが発生する可能性があります。このため、インターネットチェックを実行することで問題の原因を理解できます。
Netflixはバッファリングしていますが、インターネットは問題ありません。以下の提案に従って問題を解決することで、問題を解決できます。
NetflixエラーコードF7701-1003の問題を修正するには?
以下の提案に従って問題を解決し、発生したこのエラーを修正できます。
電話で行われる修正
このエラーが電話で発生した場合は、いくつかの提案について話し合うことで解決を試みます。
1-)保管スペースを確認する
ストレージスペースが少ないと、さまざまな問題が発生する可能性があります。ストレージスペースが少ない場合は、アップグレードを試みることができます。このために、あなたはジャンクファイルクリーナーアプリケーション、すなわちCCleanerをダウンロードすることによってジャンクファイルをきれいにすることができます。ストレージが1GBを超える場合は、別の提案に移りましょう。
2-)アプリケーションを更新する
アプリケーションが最新でない場合は、不要なファイルが原因でこのようなエラーが発生する可能性があります。このためには、AppStoreまたはGooglePlayストアアプリケーションを開き、アプリケーションの更新を確認します。アプリケーションが最新の場合は、他の提案に移りましょう。
3-)キャッシュをクリア
アプリケーション内でバックアップされた記録ファイルのロードが不完全または不正確であると、さまざまな問題が発生する可能性があります。このために最も役立つのは、キャッシュとデータをクリアすることです。
Androidデバイスの場合;
- 設定を開く。
- アプリケーションタブを開きます。
- [リストされたアプリケーション]タブからNetflixアプリケーションを選択します。
- 開いた画面でストレージを開きます。すべてのデータとキャッシュをクリアします。
- このプロセスの後、 Netflixアプリケーションを削除して再インストールします。
IOSデバイスの場合;
- 設定を開く。
- 一般タブをクリックします。
- iPhoneストレージメニューを開きます。
- Netflixを選択します。
- 上の青い「アプリケーションの削除」ボタンを押します。
このプロセスの後、アプリケーションを再度開くことができます。問題が解決しない場合は、他の提案に移りましょう。
4-)アプリケーションのバージョンが不十分な可能性があります
アプリケーションの電話バージョンは、使用しているデバイスと互換性がない可能性があります。このため、調査することでこの状況を調べることができます。アプリケーションの電話バージョンがデバイスと互換性がない場合、そのような問題が発生する可能性があります。これを確認することで問題を理解できます。
コンピューターの修正
WindowsオペレーティングシステムのNetflixアプリケーションでこのような問題が発生した場合は、以下に実行する必要のあるアクションをリストして解決を試みます。
1-)DNSキャッシュをクリアする
上記の提案のいずれも機能しなかった場合は、DNSキャッシュをクリアすることで問題を解決できます。このために;
- 検索開始画面にcmdと入力し、管理者
- コマンドプロンプト画面で、次のコード行を順番に入力して、Enterキーを押します。
- ipconfig / flushdns
- netshintipv4リセット
- netshintipv6リセット
- netshwinhttpリセットプロキシ
- netshwinsockのリセット
- ipconfig / registerdns
- この操作の後、DNSキャッシュとプロキシが正常にクリアされたことが表示されます。
このプロセスの後、コンピューターを再起動してアプリケーションを開くことができます。問題が解決しない場合は、別の提案に移りましょう。
2-)別のDNSサーバーを登録する
上記のプロセスのいずれも発生しなかった場合は、別のDNSサーバーをコンピューターに保存しましょう。
- コントロールパネルを開きます。
- ネットワークとインターネットを選択します。
- 開いた画面でネットワークと共有センターを開きます。
- 左側のアダプター設定の変更をクリックします。
- 接続タイプを右クリックして、プロパティメニューを開きます。
- インターネットプロトコルバージョン4(TCP / IPv4)をダブルクリックします。
- 以下に示すGoogleDNSサーバーを入力して設定を適用しましょう。
- 優先DNSサーバー: 8.8.8.8
- その他のDNSサーバー: 8.8.4.4
- 次に、終了時に設定を確認をクリックし、 OK ボタンを押して、手順に従います。
このプロセスの後、コンピューターを再起動してアプリケーションを実行できます。
3-)Microsoftストアをリセット
Microsoft Store で発生するさまざまな問題により、このような問題が発生する可能性があります。このため、 Microsoft Storeをリセットすることでこのような問題を解決できます。
- 検索開始画面に「Microsoftストア」と入力して右クリックし、「アプリケーション設定」をクリックします。
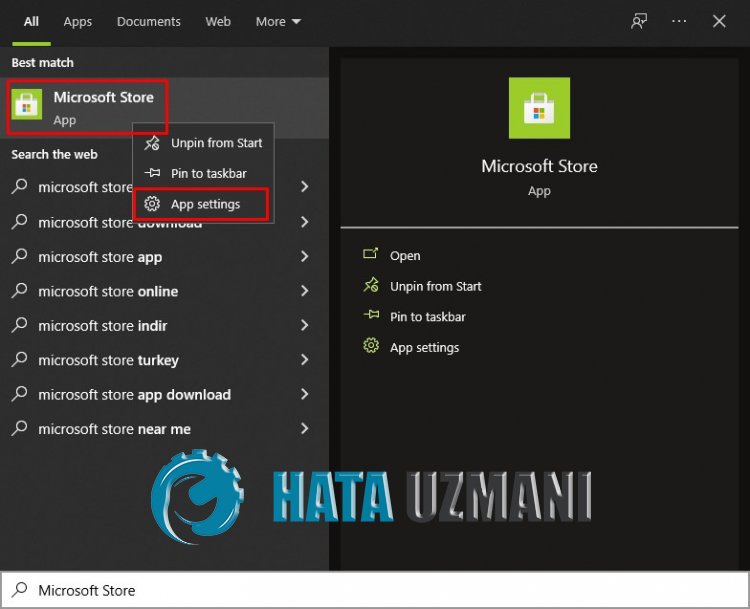
- 開いた画面の[リセット]ボタンを押して、リセットプロセスを開始します。
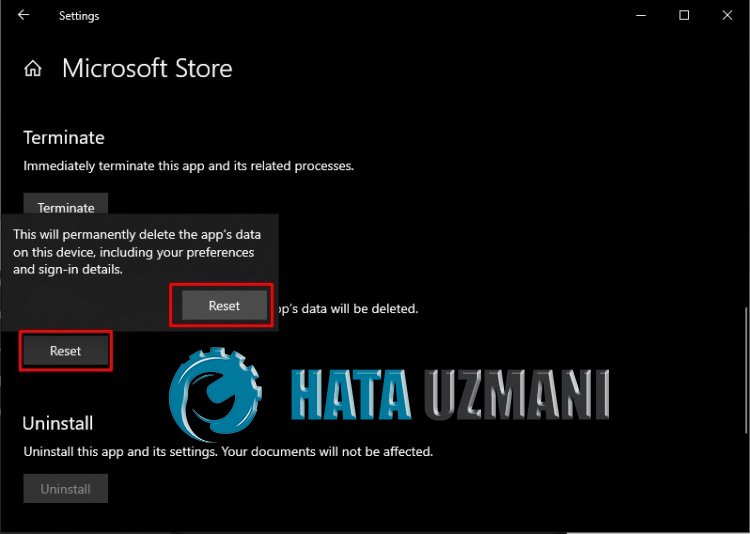
このプロセスの後、アプリケーションにログインして、問題が解決しないかどうかを確認します。
4-)更新プログラム
Netflixアプリケーションが最新ではない可能性があるため、Microsoft Storeを開いて、Netflixアプリケーションが最新かどうかを確認してください。プログラムが最新でない場合は、プログラムを更新して、問題が解決するかどうかを確認できます。
5-)Windowsの更新
Windowsオペレーティングシステムが最新かどうかを確認します。 Windowsオペレーティングシステムが最新でない場合は、更新することを忘れないでください。 Windowsオペレーティングシステムが古くなっていると、多くの問題が発生する可能性があります。
ブラウザの修正
ブラウザを介してログインするユーザーが遭遇するこのエラーは、多くの問題が原因で発生する可能性があり、サイトへのアクセスを制限する可能性があります。このために、いくつかの提案をすることで問題の解決を試みます。
1-)キャッシュとCookieをクリアする
キャッシュとCookieを介してブラウザにユーザー情報を保存することで使用されます。キャッシュとCookieに問題がある場合、そのような問題が発生する可能性があります。このために、いくつかの提案をすることで問題の解決を試みます。
- 使用しているブラウザを開きます。
- 次に、[履歴]メニューにアクセスします。
- 開いた画面で[閲覧データの消去]をクリックします。
この後、Cookieをクリアしてキャッシュします。
2-)NetflixCookieをクリアする
Netflixが開発したソフトウェアのおかげで、Cookieをクリアすることで問題を解決できます。このために、以下のリンクをクリックしてnetflixCookieをクリアできます。
- netflix.com/clearcookies に移動します。このアクションにより、アカウントからログアウトされます。
- [サインイン]を選択して、Netflixのメールアドレスとパスワードを入力します。
- Netflixをもう一度お試しください。
スマートTVの修正
使用しているスマートテレビでこのような問題が発生した場合は、以下の提案に従って解決策を見つけることができます。
1-)アプリケーションを閉じます
Netflixアプリケーションを完全に閉じてから再度開くことで、問題を解決できます。このために、Netflixアプリケーションが開いているかどうかを確認します。アプリケーションが開いている場合は、アプリケーションメニューを開き、開いているNetflixアプリケーションを完全に閉じて、もう一度開きます。
2-)スマートテレビを再起動します
スマートテレビを再起動すると、潜在的なエラーを解決するのに役立ちます。このため、スマートTVを再起動することで、問題が解決しないかどうかを確認できます。
3-)インターネットを確認する
スマートテレビを介してネットワーク接続を確認します。 Wifi経由でインターネット接続を提供している場合は、受信状態が良好かどうかを確認してください。
![YouTubeサーバー[400]エラーを修正する方法?](https://www.hatauzmani.com/uploads/images/202403/image_380x226_65f1745c66570.jpg)




























