Minecraftランチャーエラー0x80070057を修正する方法は?
この記事では、Launcherアプリケーションのインストール中にMinecraftプレーヤーで発生する「アプリケーションをインストールできませんでした(0x80070057)」エラーの解決を試みます。

MinecraftLauncherプログラムをインストールするときにMinecraftプレーヤーが遭遇するエラー「アプリケーションをインストールできませんでした(0x80070057)」は、ゲームへのアクセスを制限する多くの問題が原因です。このような問題に直面している場合は、以下の提案に従って解決策を見つけることができます。
Minecraft Launcherエラー0x80070057とは何ですか?
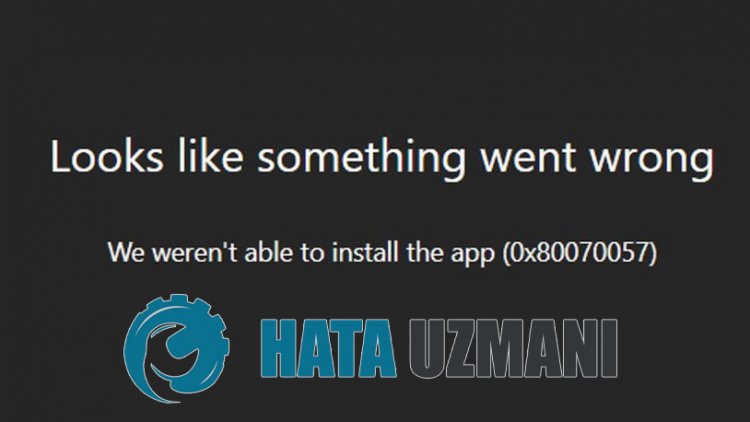
このエラーは、ゲームへのアクセスを制限する多くの問題が原因で発生する可能性があります。たとえば、Microsoft Storeのキャッシュの問題により、多くのエラーが発生する可能性があります。 MinecraftLauncherのインストールエラーが発生する主な理由は次のとおりです。
- MicrosoftStoreが正しく機能していない可能性があります。
- XboxLiveが正しく機能していない可能性があります。
- Xboxゲームバーが正しく機能していない可能性があります。
- Xboxのセキュリティ権限の設定が制限されている可能性があります。
- Microsoftアカウントが認識されない場合があります。
- これでMinecraftファイルがインストールされた可能性があります。
上記で発生したエラーの考えられる原因について説明しました。次に、MinecraftBedrockのクラッシュの問題を修正する方法についての情報を提供します。
Minecraftランチャーエラー0x80070057を修正する方法
以下の提案に従ってこのエラーを修正することで、問題を解決できます。
1-)Microsoftアカウントに再接続します
Xboxプログラム内でMicrosoftアカウントを閉じて、再接続してみてください。このアクションを実行すると、潜在的なエラーを解決するのに役立ちます。
- Xboxプログラムを開きます。
- 右上隅にある[プロフィール]アイコンをクリックし、[ログアウト]をクリックします。
このプロセスの後、Microsoftアカウントに再度ログインして、問題が解決するかどうかを確認します。
2-)XBOXサービスを確認する
Xboxサービスを無効にすると、このような問題が発生する可能性があります。
- 検索開始画面で「サービス」と入力して開きます。
- 開いた画面で、以下に残すサービスを順番に開き、スタートアップの種類を「自動」に設定して、サービスの状態を開始します。
- Xboxアクセサリ管理サービス
- Xbox Live Auth Manager
- Xboxライブゲームの保存
- Xboxライブネットワークサービス

このプロセスの後、Minecraftゲームを開いて、問題が解決するかどうかを確認できます。
3-)MicrosoftStoreをリセット
Microsoft Store で発生するさまざまな問題により、このような問題が発生する可能性があります。このため、 Microsoft Storeをリセットすることでこのような問題を解決できます。
- 検索開始画面に「MicrosoftStore」と入力して右クリックし、「アプリケーション設定」をクリックします。

- 開いた画面の[リセット]ボタンを押して、リセットプロセスを開始します。

このプロセスの後、アプリケーションにログインして、問題が解決しないかどうかを確認します。
4-)XBOXアプリケーションの修復
Xboxゲームバーのさまざまな問題がこのような問題を引き起こす可能性があります。このため、Xboxゲームバーを修復することでこのような問題を修正できます。
- 検索開始画面に「Xboxゲームバー」と入力して右クリックし、[アプリケーション設定]をクリックします。

- 開いた画面の[修復]ボタンをクリックして、リセットプロセスを開始します。

このプロセスで解決しなかった場合は、上記のプロセスを再度実行し、[リセット]ボタンを押してプロセスをリセットします。このプロセスの後、アプリケーションを再度実行し、問題が解決するかどうかを確認します。
5-)MicrosoftIDプロバイダー
MicrosoftStoreにMicrosoftIdentityProviderがないため、このような問題が発生している可能性があります。
- まず、横に残しておくリンクをクリックすると、Microsoftストアにアクセスできます。 MicrosoftIdentityProviderをダウンロードする[For]をクリックします。
- 開いた画面で[ストアアプリにアクセス]をクリックしてMicrosoftStoreを開きます。
- 次に、インストールプロセスを開始します。
インストールプロセスが正常に完了したら、他の提案に移りましょう。
6-)ゲームサービスのアンインストールと再インストール
- スタートアイコンを右クリックして、[ Windows Powershell(管理者)]をクリックします。
- 開いたコマンドプロンプトウィンドウに以下のコードを貼り付けて、Enterキーを押してゲームサービスを削除しましょう。
- get-appxpackage Microsoft.GamingServices | remove-AppxPackage -allusers
- いかなる状況でも、コード行を実行した後にコマンドプロンプトを閉じないでください。プロセスが完了したら、ゲームサービスをリロードしましょう。
ゲームサービスを再インストールするプロセスは次のとおりです。
- スタートアイコンを右クリックして、[ Windows Powershell(管理者)]をクリックします。
- 開いたコマンドプロンプトウィンドウに以下のコードを貼り付けて、Enterキーを押してゲームサービスをロードしましょう。
- start ms-windows-store://pdp /?productid = 9MWPM2CQNLHN
- いかなる場合でも、コード行を実行した後はコマンドプロンプトを閉じないでください。
プロセスが完了したら、他の提案に移りましょう。
7-)MicrosoftStoreのアンインストールと再インストール
- スタートアイコンを右クリックして、[ Windows Powershell(管理者)]をクリックします。
- 開いたコマンドプロンプトウィンドウに以下のコードを貼り付けて、Enterキーを押してMicrosoftストアを削除しましょう。
- Get-AppxPackage * windowsstore * |削除-AppxPackage
- いかなる状況でも、コード行を実行した後にコマンドプロンプトを閉じないでください。プロセスが完了したら、MicrosoftStoreを再度インストールしましょう。
MicrosoftStoreを再インストールするためのプロセスは次のとおりです。
- スタートアイコンを右クリックして、[ Windows Powershell(管理者)]をクリックします。
- 以下のコードを開いたコマンドプロンプトウィンドウに貼り付け、Enterキーを押してMicrosoftストアをロードします。
- Get-AppXPackage * WindowsStore * -AllUsers | Foreach {Add-AppxPackage -DisableDevelopmentMode -Register "$($ _。InstallLocation)\ AppXManifest.xml"}
- いかなる場合でも、コード行を実行した後はコマンドプロンプトを閉じないでください。
プロセスが完了したら、他の提案に移りましょう。
8-)MicrosoftStoreキャッシュファイルを削除する
- 検索開始画面に「実行」と入力して開きます。
- 開いた画面の検索ボックスに次のファイルディレクトリを入力し、Enterキーを押します。
- %UserProfile%\ AppData \ Local \ Packages \ Microsoft.WindowsStore_8wekyb3d8bbwe \ LocalCache
- 開いた画面のファイルを完全に削除しましょう。このプロセスの後、PowerShellコマンドプロンプトを開き、次のコード行を貼り付けて、Enterキーを押します。
- Get-AppxPackage -AllUsers | Foreach {Add-AppxPackage -DisableDevelopmentMode -Register“ $($ _。InstallLocation)\ AppXManifest.xml”}
正常に動作した後、問題が解決しないかどうかを確認してください。
9-)Minecraftファイルを削除する
AppDataフォルダーでホストされている「.minecraft」ファイルを完全に削除することで、問題を解決できます。
- 検索開始画面に「%appdata%」と入力して開きます。
- 開いた画面で「.minecraft」ファイルを完全に削除します。
このプロセスの後、MicrosoftStoreを開いてMinecraftLauncherプログラムのダウンロードを試みることができます。
![YouTubeサーバー[400]エラーを修正する方法?](https://www.hatauzmani.com/uploads/images/202403/image_380x226_65f1745c66570.jpg)




























