InstagramのHTTPエラー429を修正する方法?
この記事では、Instagram ユーザーがブラウザー経由でサイトにアクセスしようとしたときに発生する「Http Error 429」エラーを解決しようとします。

Instagram ユーザーがブラウザ経由でサイトにアクセスしようとすると、「Http Error 429」というエラーが表示され、サイトへのアクセスが制限されます。このような問題に直面している場合は、以下の提案に従って解決策を見つけることができます。
Instagram HTTP エラー 429 とは?
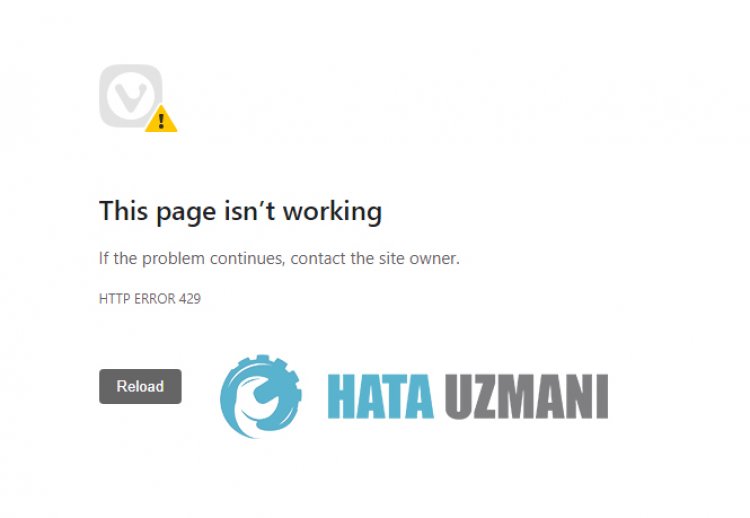
Instagram ユーザーがサイトにアクセスしようとしたときに発生する「HTTP ERROR 429」の問題は、通常、ブラウザが最新でない場合に発生する可能性があります。もちろん、ブラウザが最新ではないだけでなく、多くの問題が原因で、このようなエラーが発生する可能性があります。このため、いくつかの提案をして問題を解決しようとします。
Instagram の HTTP エラー 429 を修正する方法
このエラーを修正するには、以下の提案に従って問題の解決策を見つけてください。
1-) ブラウザを最新の状態に保つ
お使いのブラウザはすべて古くなっているため、多くのサイトへのアクセスがブロックまたは制限される可能性があります。このために、ブラウザが最新かどうかを確認する必要がある場合があります。ブラウザが最新でない場合は、最新の更新を実行して問題が解決しないかどうかを確認できます。
2-) Instagram キャッシュをクリア
Instagram は、アカウントやその他のデータをブラウザーに保存することで、ユーザーにより良い体験を提供することを目指しています。ただし、これらの一時キャッシュ ファイルの問題が原因でエラーが発生した場合、多くの問題が発生する可能性があります。このため、障害のある一時キャッシュ ファイルを削除して、新しい一時キャッシュ ファイルを再度作成できます。
- 任意のブラウザを開き、設定メニューにアクセスします。
- 開いた画面で [プライバシーとセキュリティ] オプションをクリックし、[Cookie とその他のサイト データ] を選択します。
- このプロセスの後、Instagram サイトの横にあるゴミ箱アイコンをクリックして、キャッシュとデータを削除します。
この操作を実行した後、問題が解決しないかどうかを確認できます。
3-) 不要なプラグインを無効にする
バックグラウンドで Web サイトをブロックするプラグインを無効にします。これを行うには、プラグイン ページに移動し、すべてのプラグインを無効にして、問題が解決しないかどうかを確認してください。
4-) 接続を確認してください
インターネット接続の問題により、多くのエラーが発生する可能性があります。インターネット接続が遅くなったり、切断されたりしている場合は、解決するためのいくつかの提案をしましょう.
- インターネットの速度が低下している場合は、モデムの電源をオフにしてから再度オンにします。このプロセスにより、インターネットの負荷が少し軽減されます。
- インターネット キャッシュをクリアすることで、この問題を解決できます。
DNS キャッシュをクリア
- 検索開始画面に「cmd」と入力し、管理者として実行します。
- コマンド プロンプト画面で次のコード行を順番に入力し、Enter キーを押します。
- ipconfig /flushdns
- netsh int ipv4 リセット
- netsh int ipv6 リセット
- netsh winhttp リセット プロキシ
- netsh winsock のリセット
- ipconfig /registerdns
- この操作の後、DNS キャッシュとプロキシが正常にクリアされたことが示されます。
このプロセスの後、コンピューターを再起動してゲームを開くことができます。問題が解決しない場合は、別の提案に移りましょう。
5-) 別の DNS サーバーを登録する
コンピュータに別の DNS サーバーを登録することで、この問題を解決できます。
- コントロール パネルを開き、[ネットワークとインターネット] オプションを選択します
- 開いた画面でネットワークと共有センターを開きます。
- 左側の [アダプター設定の変更] をクリックします。
- 接続タイプを右クリックして [プロパティ] メニューを開きます。
- [インターネット プロトコル バージョン 4 (TCP /IPv4)] をダブルクリックします。
- 以下に示す Google DNS サーバーを入力して、設定を適用しましょう。
- 優先 DNS サーバー: 8.8.8.8
- その他の DNS サーバー: 8.8.4.4
- [終了時に設定を確認] をクリックし、[OK] ボタンを押してアクションを適用します。
このプロセスの後、コンピューターを再起動し、Roblox ゲームを実行します。
6-) 別のブラウザからのログイン
ブラウザの問題により、ウェブサイトにアクセスできない場合があります。このために、別のブラウザーを使用して問題が解決しないかどうかを確認できます。別のブラウザーを使用しても問題が解決しない場合は、モデムの電源をオフにしてから再度オンにし、インターネットを更新してからコンピューターを再起動して、問題が解決しないかどうかを確認してください。
はい、皆さん、このタイトルの問題は解決しました。問題が解決しない場合は、FORUM プラットフォーム にアクセスして、発生したエラーについて質問することができます。
