GTA 5が起動できないエラーを修正する方法は?
この記事では、Gta5プレイヤーがゲームの実行中に発生する「ゲームを起動できません。ゲームデータを確認してください」というエラーの解決を試みます。

GTA 5プレーヤーは、ゲームを開いているときに「ゲームを起動できません。ゲームデータを確認してください」というエラーが発生し、ゲームへのアクセスが制限されます。このような問題に直面している場合は、以下の提案に従って解決策を見つけることができます。
GTA 5がエラーを起動できないとは何ですか?
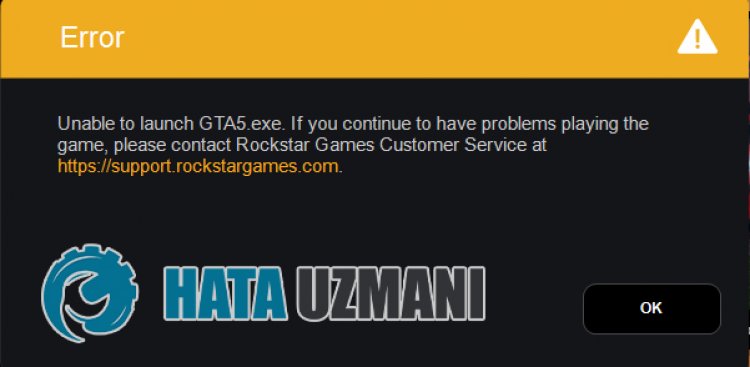
このエラーの一般的な理由は、Xboxサービスが正しく機能していない場合に発生する問題と見なされます。もちろん、この問題に単独で遭遇することはありません。 GTA 5 0x80070005エラーが発生する理由として考えられるものは次のとおりです。
- セキュリティの問題である可能性があります。
- ゲームファイルが破損または破損している可能性があります。
- RockstarGamesLauncherサービスが正しく機能していない可能性があります。
ユーザーがめったに発生しないこのエラーの一般的な理由については、上記で説明しました。それでは、以下の解決策に移り、問題を解決する方法についての情報を提供しましょう。
GTA5が起動できないエラーを修正する方法
以下の提案に従ってこのエラーを修正することで、問題を解決できます。
1-)ウイルス対策プログラムをオフにする
使用しているウイルス対策プログラムを無効にするか、コンピュータから完全に削除します。 Windows Defenderを使用している場合は、無効にします。このために;
- 検索開始画面に「ウイルスと脅威の保護」と入力して開きます。
- 次に、[設定の管理]をクリックします。
- リアルタイム保護を「オフ」に切り替えます。
この後、他のランサムウェア保護をオフにしましょう。
- 検索開始画面を開きます。
- Windowsのセキュリティ設定と入力して検索画面を開きます。
- 開いた画面で[ウイルスと脅威の保護]オプションをクリックします。
- メニューのランサムウェア保護オプションをクリックします。
- 開いた画面でフォルダアクセスの制御をオフにします。
この操作を実行した後、例外としてGTA5ゲームファイルを追加する必要があります。
- 検索開始画面に「ウイルスと脅威の保護」と入力して開きます。 [
- ウイルスと脅威の保護設定]で[<bclass="ocpUI">設定の管理]を選択し、[<bclass="ocpUI">除外]で選択します<bclass="ocpUI">選択した追加または削除を除外。
- [除外を追加]を選択してから、ディスクに保存されている GTA 5ゲームフォルダを選択します。
このプロセスの後、タスクマネージャーの助けを借りてSteamプログラムを完全に閉じて、GTA5ゲームをもう一度実行してみてください。問題が解決しない場合は、次の提案に進みましょう。
2-)Rockstar GamesLauncherProgramをダウンロード
Rockstar Games Launcherプログラムがコンピューターにインストールされていない場合は、インストールしてください。 Rockstar Games Launcherプログラムがインストールされていないという事実により、このような問題が発生する可能性があります。インストールを実行する前に、GTA5ゲームフォルダーがインストールされているディスクにRockstarGamesLauncherプログラムをインストールします。このプロセスの後、問題が解決するかどうかを確認します。
クリックしてRockstarGamesLauncherをダウンロードします。
3-)ゲームファイルを確認する
Gta 5ゲームファイルを読み取れないと、このようなエラーが発生する可能性があります。このため、次の提案を実行することで問題を解決できます。
- まず、GTA5フォルダーの「dlc.rpf」ファイルを削除しましょう。このためには、GTA5フォルダーにアクセスしてください。 「update/ x64 / dlcpacks/patchday..ng / 」フォルダに到達したら、「 dlc.rpf」を削除します。 「..ng」と書かれているところは最新のアップデートファイルです。このために、最新の更新ファイルを開いて、「 dlc.rpf」ファイルを削除しましょう。
- このプロセスの後、SteamまたはRockstarGamesLauncherプログラムを実行してゲームファイルを確認しましょう。
Steamゲームファイルを確認するには;
- Steamプログラムを開きます。
- ライブラリメニューを開きます。
- 左側のGTA5 ゲームを右クリックして、[プロパティ]タブを開きます。
- 開いた画面の左側にあるローカルファイルメニューを開きます。
- [遭遇したローカルファイル]メニューの[ゲームファイルの整合性を確認する]ボタンをクリックします。
このプロセスの後、破損したゲームファイルをスキャンしてダウンロードを実行します。プロセスが終了したら、ゲームをもう一度開いてみてください。
RockstarGamesLauncherのゲームファイルを確認するには;
- RockstarGamesLauncherを実行します。
- [設定]メニューを開きます。
- 左側のゲームGta5を選択します。
- 開いた画面の[ファイルの整合性を確認]オプションに移動し、[整合性の確認]ボタンを押して、ファイルを確認します。
このプロセスの後、破損したゲームファイルをスキャンしてダウンロードを実行します。プロセスが終了したら、ゲームをもう一度開いてみてください。
4-)RockstarGamesLauncherをアンインストールします
上記のプロセスを実行した直後に、コンピューターからRockstarGamesLauncherを削除します。次に、以下のリンクにアクセスして、RockstarGamesLauncherアプリケーションをコンピューターに再度インストールします。
上記のリンクにアクセスして、RockstarGamesLauncherプログラムをダウンロードしてください。次に、コンピューターでインストールプロセスを実行し、以下の手順に従います。
- 検索開始画面に「サービス」と入力して開きます。
- 開いた画面で、「 Rockstar Game Library Services 」サービスを見つけて、ダブルクリックします。
- 開いた画面でスタートアップの種類が無効になります。無効にしたオプションを「自動」に変更し、「適用」ボタンを押します。

- このプロセスの後、[開始]ボタンが開きます。次に、[開始]ボタンを押してサービスを実行します。

- このプロセスの後、「 Rockstar Game LibraryServices」サービスが機能するようになります。
プロセスが正常に完了したら、RockstarGamesLauncherプログラムを実行してGTA5ゲームを開始できます。
![YouTubeサーバー[400]エラーを修正する方法?](https://www.hatauzmani.com/uploads/images/202403/image_380x226_65f1745c66570.jpg)




























