Destiny 2のエラーコードヒヒを修正する方法?
この記事では、Destiny 2 のプレイヤーがゲームで遭遇する「エラー コード: ヒヒ」の問題を解決しようとします。

Destiny 2 プレイヤー、ゲーム内「ゲームの世界から削除されました。もう一度お試しください。インターネット接続に問題がある可能性があります。」の後に「エラー コード: ヒヒ/strong>" strong>" の問題が発生してゲームへのアクセスが制限されています。このような問題に直面している場合は、以下の提案に従って解決策を見つけることができます。
<オール>Destiny 2 エラー コード ヒヒとは?
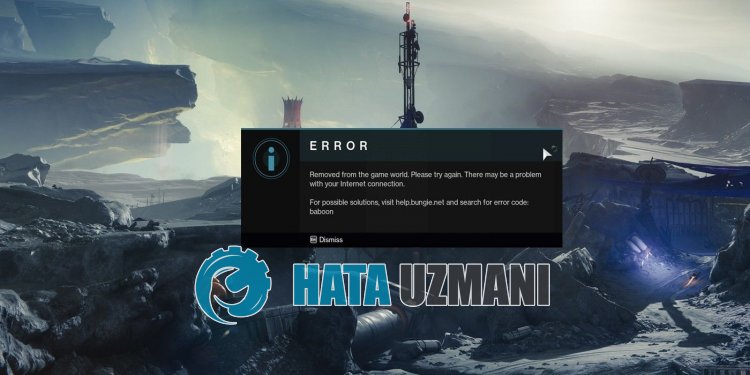
Destiny 2「エラー コード: バブーン」エラーは、インターネットの動作が不安定なため発生します。
例えば; DNS サーバーが応答しない、ping の問題、インターネット キャッシュの問題など、さまざまな理由でこのようなエラーが発生する可能性があります。
このため、いくつかの提案をして問題を解決しようとします。
Destiny 2 エラー コード ヒヒを修正する方法
このエラーを修正するには、以下の提案に従って問題の解決策を見つけてください。
1-) 別の DNS サーバーを登録する
コンピュータに別の DNS サーバーを登録することで、この問題を解決できます。
- コントロール パネルを開き、[ネットワークとインターネット] を選択します
- 開いた画面でネットワークと共有センターを開きます。
- 左側の [アダプター設定の変更] をクリックします。
- 接続タイプを右クリックして [プロパティ] メニューを開きます。
- [インターネット プロトコル バージョン 4 (TCP /IPv4)] をダブルクリックします。
- 以下に示す Google DNS サーバーを入力して、設定を適用しましょう。
- 優先 DNS サーバー: 8.8.8.8
- その他の DNS サーバー: 8.8.4.4
- [終了時に設定を確認] をクリックし、[OK] ボタンをクリックしてアクションを適用します。
このプロセスの後、別の提案に移りましょう。
2-) 接続を確認してください
インターネット接続で発生する問題により、多くのエラーが発生する可能性があります。
インターネット接続が遅くなったり、切断されたりする場合は、解決するためのいくつかの提案をしましょう.
- インターネットの速度が低下している場合は、モデムの電源をオフにしてから再度オンにします。このプロセスにより、インターネットの負荷が少し軽減されます。
- インターネット キャッシュをクリアすることで、この問題を解決できます。
DNS キャッシュをクリア
- 検索開始画面に「cmd」と入力し、管理者として実行します。
- コマンド プロンプト画面で次のコード行を順番に入力し、Enter キーを押します。
- ipconfig /renew
- ipconfig /flushdns
- netsh int ipv4 リセット
- netsh int ipv6 リセット
- netsh winhttp リセット プロキシ
- netsh winsock のリセット
- ipconfig /registerdns
- この操作の後、DNS キャッシュとプロキシが正常にクリアされたことが示されます。
このプロセスの後、コンピューターを再起動して、問題が解決しないかどうかを確認できます。
3-) モデムの電源を切る
不安定なネットワーク接続により、このようなさまざまな接続エラーが発生します。
不安定または問題のあるインターネット接続を解決するためのもう 1 つの提案は、モデムを再起動することです。
これを行うには、モデムの電源をオフにして、20 秒待ってから再度オンにします。このプロセス中に IP アドレスが変更され、さまざまなネットワークの問題が防止されます。
インターネットにアクセスしたら、Destiny 2 を実行して制御できます。
4-) Destiny 2 のプライベート ポートを作成する
上記の提案のいずれもうまくいかない場合は、Destiny 2用に構成されたポートを設定することで問題を解決できます.
- 検索開始画面で、「Windows Defender Firewall」と入力して開きます。
- 開いた画面の左側にある [詳細設定] をクリックします。
- 開いたウィンドウの左側にある [Inbound Rules] オプションをクリックし、右側にある [New Rule] オプションをクリックします。
- 開いた新しいウィンドウで [ポート] オプションを選択し、[次へ] ボタンをクリックします。
- このプロセスの後、[UDP] オプションを選択し、下に残すポートをボックスに入力して、[次へ] ボタンをクリックします。
- 3074、3097
- 次に、[接続を許可] オプションを選択し、[次へ] ボタンを押して、3 つのオプションを選択済みに設定し、[次へ] をクリックします。 " ボタン .
- 次に、インストール プロセスを実行したポートの名前を指定し、[完了] ボタンを押します。
この後、Destiny 2 を実行して、問題が解決しないかどうかを確認してください。
5-) サーバーをチェック
サーバー接続の問題により、このようなさまざまなエラーが発生する可能性があります。
したがって、サーバーがメンテナンス中であるかどうかを確認する必要がある場合があります。
Destiny 2 サーバーを確認するには、以下のリンクにアクセスしてください。
![YouTubeサーバー[400]エラーを修正する方法?](https://www.hatauzmani.com/uploads/images/202403/image_380x226_65f1745c66570.jpg)


















