Darktide 0xc0000005 エラーを修正する方法?
この記事では、Darktide のプレイヤーがゲームを実行した後に発生する「アプリケーションを正しく起動できませんでした (0xc0000005)」というエラーの解決を試みます。

Darktide プレイヤーは、ゲームの実行後に「アプリケーションを正しく起動できませんでした (0xc0000005)」というエラーが発生するため、ゲームへのアクセスが制限されます。このような問題に直面している場合は、以下の提案に従って解決策を見つけることができます。
ダークタイド エラー 0x0000005 とは?
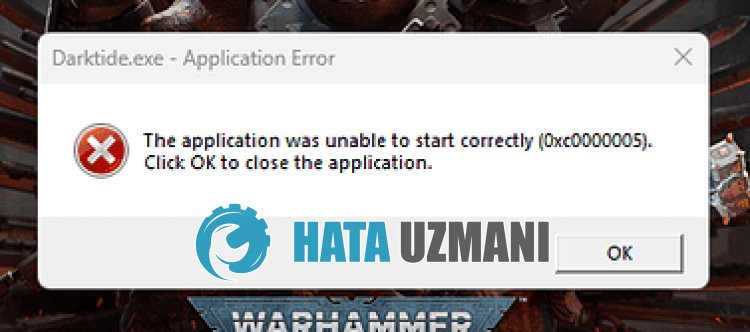
このエラーは通常、Easy Anti Cheat プログラムが正しく動作していないことが原因で発生します。この理由は、ウイルス対策プログラムが Easy Anti Cheat ソフトウェアをブロックしていることが原因である可能性があります。
もちろん、ウイルス対策システムのブロックだけでなく、アプリケーションの破損または不完全なインストールも原因です。このため、いくつかの提案を挙げて 0xc0000005 エラーを修正する方法についての情報を提供します。
Darktide でエラー 0x0000005 を修正する方法
このエラーを修正するには、以下の提案に従って問題の解決策を見つけてください。
1-) システム構成の編集
システム構成にあるインストール システム サービスを無効にすることで、この問題を解決できます。この操作を実行するには、次の提案を実行できます。
- 検索開始画面に「msconfig」と入力して開きます。
- 開いた画面で [一般] オプションをクリックし、[選択的開始] オプションをオンにします。
- 次に、[インストール システム サービス] オプションが有効になっている場合は無効にし、[適用] ボタンをクリックして保存します。
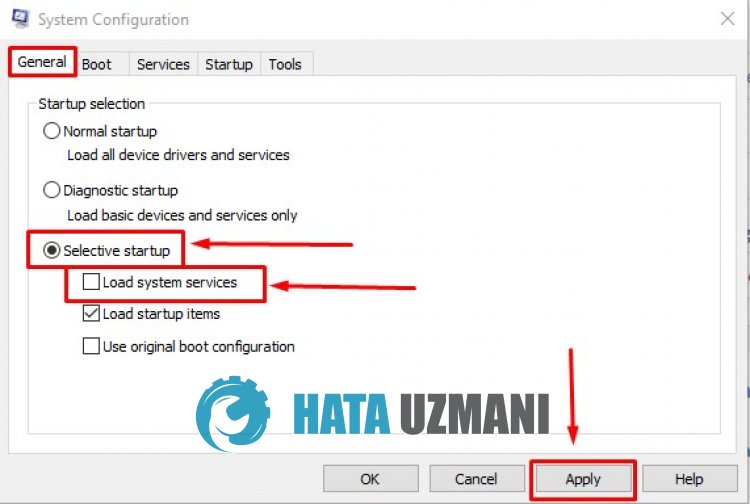
この操作を実行した後、コンピューターを再起動して、問題が解決しないかどうかを確認できます。
2-) ウイルス対策プログラムをオフにする
使用しているウイルス対策プログラムを無効にするか、コンピューターから完全に削除します。 Windows Defender を使用している場合は、無効にします。このため;
- 検索開始画面を開く
- 「Windows セキュリティ設定」と入力して検索画面を開きます。
- 開いた画面で [ウイルスと脅威の防止] をクリックします。
- メニューの [ランサムウェア保護] をクリックします。
- 開いた画面で [フォルダ アクセスの制御] をオフにします。
この後、リアルタイム保護をオフにしましょう。
- 検索開始画面に「ウイルスと脅威の防止」と入力して開きます。
- 次に、[設定の管理] をクリックします。
- リアルタイム保護を「オフ」にします。
この操作を実行した後、Darktide ゲーム ファイルを例外として追加する必要があります。
- 検索開始画面に「ウイルスと脅威の防止」と入力して開きます。
- ウイルスと脅威の防止の設定で、設定の管理を選択し、除外で選択します選択の追加または削除を除外。
- [除外を追加] を選択し、ディスクに保存されている Darkide ゲーム フォルダを選択します。
このプロセスの後、ゲームを実行して、問題が解決しないかどうかを確認できます。
3-) EAC ソフトウェアのインストール
Darktide ゲームに Easy Anti-Cheat ソフトウェアをインストールすることで、この問題を解決できます。
- Darkti でゲーム ファイルの場所を開きます。
- 見つかったフォルダ内の「EasyAntiCheat」フォルダを開きます。
- 開いた画面をダブルクリックして、プログラム「EasyAntiCheat_EOS_Setup.exe」を開きます。
- 開いた画面で [Easy Anti-Cheat をインストール] ボタンをクリックします。
- インストールが完了したら、[完了] ボタンをクリックしてプロセスを終了します。
このプロセスの後も機能しない場合は、Easy Anti-Cheat を削除して再インストールしてください。このため;
- Darktide ゲーム ファイルの場所を開く
- 見つかったフォルダ内の「EasyAntiCheat」フォルダを開きます。
- 開いた画面をダブルクリックして、プログラム「EasyAntiCheat_EOS_Setup.exe」を開きます。
- 開いたプログラムで Darktide ゲームを選択し、左下の [アンインストール] オプションを押してアンインストールします。
このプロセスの後、上記のインストール プロセスを再試行できます。
4-) ドライバーの署名をオフにする
Windows 10 ドライバーの署名をオフにすることで、このようなエラーを防ぐことができます。
- 検索開始画面に「cmd」と入力し、管理者として実行します
- 開いたコマンド プロンプト画面で次のコード スニペットを入力し、Enter キーを押します。
- bcdedit -set TESTSIGNING OFF
- bcdedit /set nointegritychecks オフ
プロセスが正常に適用されたら、コンピューターを再起動して、Darktide ゲームを快適に実行できます。
5-) ファイルの整合性を確認する
ゲーム ファイルの整合性を確認し、見つからないファイルや正しくないファイルをスキャンしてダウンロードします。このため;
<オール>
- Steam プログラムを開きます。
- ライブラリ メニューを開く
- 左側の ウォーハンマー 40,000: ダークタイド を右クリックし、プロパティ タブを開きます。
- 開いた画面の左側にある [ローカル ファイル] メニューを開きます。
- [遭遇したローカル ファイル] メニューの [ゲーム ファイルの整合性を確認する] ボタンをクリックします。
このプロセスの後、破損したゲーム ファイルをスキャンしてダウンロードが実行されます。プロセスが完了したら、ゲームをもう一度開いてみてください。
はい、皆さん、このタイトルの問題は解決しました。問題が解決しない場合は、FORUM プラットフォーム にアクセスして、発生したエラーについて質問することができます。

















