Adobeエラーコード182を修正する方法
この記事では、Adobeユーザーがプログラムのダウンロード中に発生する「エラーコード182」の問題の解決を試みます。

アドビユーザーがコンピュータにプログラムをインストールしているときに発生する「エラーコード182」エラーは、多くの問題が原因で発生し、インストールを妨げます。このような問題に直面している場合は、以下の提案に従って解決策を見つけることができます。
Adobeエラーコード182とは何ですか?
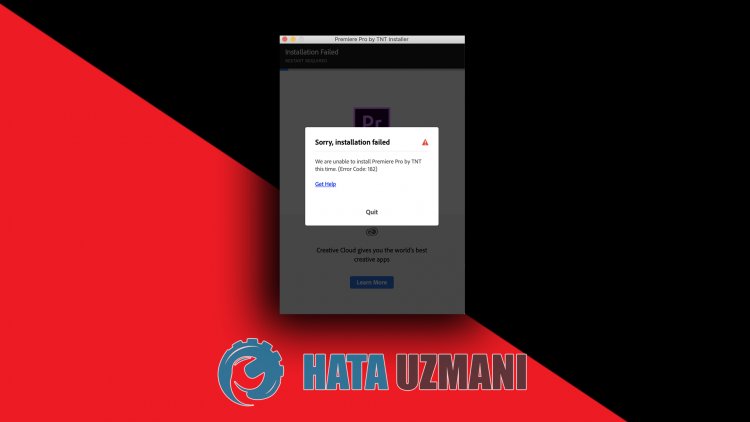
アドビユーザーがコンピューターにプログラムをインストールしているときに発生するこのエラーは、通常、セットアップファイルが破損していることが原因です。 Adobeのエラーコード182エラーが発生する理由として考えられるものは次のとおりです。
- プログラムはすでにインストールされている可能性があります。
- Adobeファイルが破損または破損しています。
- Adobeプログラムは古くなっています。
- セキュリティの問題があります。
ユーザーがめったに発生しないこのエラーの一般的な理由については、上記で説明しました。それでは、以下の解決策に移り、問題を解決する方法についての情報を提供しましょう。
Adobeエラーコード182を修正する方法
以下の提案に従って問題を解決し、発生したこのエラーを修正できます。
1-)プログラムを確認してください
コンピュータにインストールするAdobeプログラムがコンピュータにインストールされているかどうかを確認します。インストールされている場合は、アンインストールプログラムメニューにアクセスして、インストールされているAdobeプログラムをコンピュータから完全に削除して、もう一度インストールしてみてください。
2-)プログラムが最新でない可能性があります
プログラムが最新ではないという事実は、私たちにそのような問題に遭遇する原因となる可能性があります。これを行うには、Adobeプログラムを開き、最新であるかどうかを確認します。
3-)Adobeファイルが破損している可能性があります
コンピュータにインストールされているAdobeファイルが破損または破損している可能性があります。このためには、コンピューターからファイルを完全に削除して、再度インストールする必要があります。このために;
- Advanced Uninstaller Proをダウンロード(Rarパスワード:123)始めましょう。
- まず、Adobeプログラムを閉じてAdvanced Uninstaller Proプログラムを開き、右側のアンインストールプログラムメニューをクリックします。 (ウイルス対策プログラムがコンピューターにインストールされている場合は、オフにするか、完全に削除します。)
- 開いた画面ですべてのアドビプログラムを選択し、アンインストールボタンを押します。
- 表示される警告画面のはいボタンをクリックして、削除とスキャンのプロセスを実行しましょう。 (このプロセスには数分かかる場合があります。)
- 表示される画面ですべてのファイルが選択されていることを確認し、次へボタンを押します。 (これには数分かかる場合があります。)このプロセスの後、インストールするAdobeプログラムを再度インストールし、問題が解決するかどうかを確認します。
4-)ウイルス対策プログラムをオフにする
使用しているウイルス対策プログラムを無効にするか、コンピューターから完全に削除します。 Windows Defenderを使用している場合は、無効にします。このために;
- 検索開始画面に「ウイルスと脅威の保護」と入力して開きます。
- 次に、[設定の管理]をクリックします。
- リアルタイム保護を「オフ」に切り替えます。
その後、他のランサムウェア保護をオフにしましょう。
- 検索開始画面を開きます。
- Windowsのセキュリティ設定と入力して検索画面を開きます。
- 開いた画面で[ウイルスと脅威の保護]オプションをクリックします。
- メニューのランサムウェア保護オプションをクリックします。
- 開いた画面でフォルダアクセスの制御をオフにします。
これを行った後、例外としてAdobeファイルを追加する必要があります。
- 検索開始画面に「ウイルスと脅威の保護」と入力して開きます。
- [ウイルスと脅威の保護設定]で[設定の管理]を選択し、[除外]で[除外の追加または削除]を選択します。
- [除外を追加]を選択してから、ディスクに保存されているAdobeフォルダーを選択します。
その後、タスクマネージャーを使用してSteamプログラムを完全に閉じ、Adobeプログラムを再度実行してみてください。
![YouTubeサーバー[400]エラーを修正する方法?](https://www.hatauzmani.com/uploads/images/202403/image_380x226_65f1745c66570.jpg)




























