Red Dead Redemption 2 Errore sconosciuto Problema FFFFFFFF
In questo articolo, proveremo a risolvere l'errore Errore sconosciuto FFFFFFFF che i giocatori di Red Dead Redemption 2 riscontrano durante l'apertura del gioco.
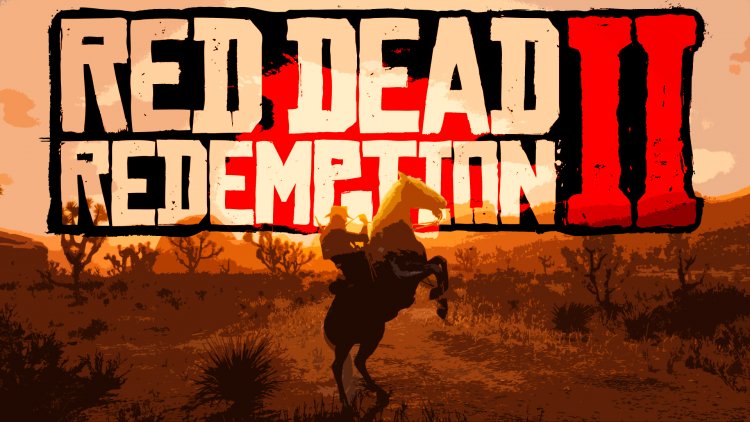
L'errore "Errore sconosciuto FFFFFFFF" che i giocatori di Red Dead Redemption 2 riscontrano durante l'esecuzione del gioco limita l'accesso di molti utenti al gioco. Se stai affrontando un problema del genere, puoi risolverlo eseguendo le seguenti azioni.
Che cos'è Red Dead Redemption 2 "Errore sconosciuto FFFFFFFF"?
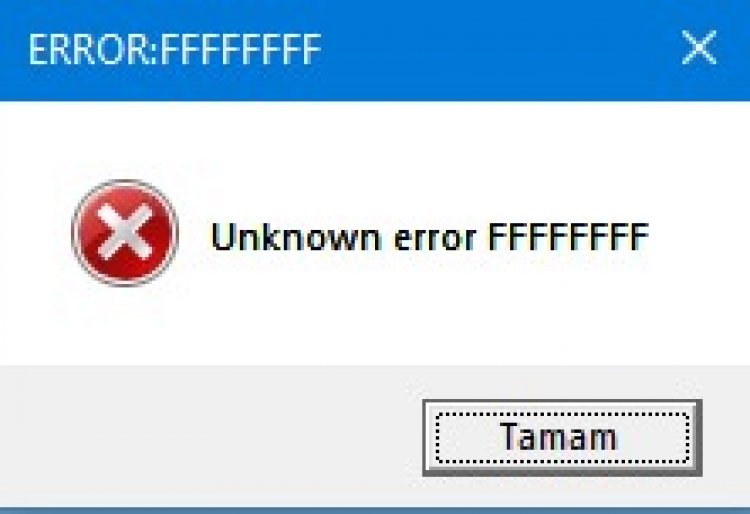
Il motivo principale di questo errore è dovuto al problema audio. Qualsiasi problema con il tuo driver audio potrebbe causare un tale errore. Ovviamente, potremmo non incontrarlo solo a causa del driver audio. Uno di questi è che uno qualsiasi dei tuoi driver non è aggiornato. Anche i file danneggiati nel gioco possono attivare questo errore e impedirti di accedere al gioco. Se stai affrontando un problema del genere, puoi raggiungere la soluzione seguendo i suggerimenti di seguito.
Come risolvere Red Dead Redemption 2 "Errore sconosciuto FFFFFFFF"
Per risolvere questo errore che abbiamo riscontrato, cercheremo di risolvere il problema citando alcuni suggerimenti.
1-) Verifica l'integrità del file
Verificheremo l'integrità del file di gioco e ci assicureremo di scansionare e scaricare tutti i file mancanti o difettosi. Per questo;
Per chi gioca su Steam;
- Apri il programma Steam.
- Apri il menu della libreria.
- Apri la scheda Proprietà facendo clic con il pulsante destro del mouse sul gioco Red Dead Redemption 2 a sinistra.
- Apri il menu File locali sul lato sinistro dello schermo che si apre.
- Fai clic sul pulsante Verifica integrità dei file di gioco nel menu File locali che abbiamo riscontrato.
Dopo questo processo, il download verrà eseguito scansionando i file di gioco danneggiati. Al termine del processo, prova ad aprire nuovamente il gioco.
Per coloro che giocano tramite Rockstar Games Launcher;
- Esegui il Rockstar Games Launcher.
- Fai clic su "Impostazioni" nell'angolo in alto a destra.
- Seleziona il gioco "Red Dead Redemption 2" che si trova in basso a sinistra nel menu a tendina.
- Fai clic sull'opzione "Verifica integrità file di gioco" nella schermata che si apre.
Dopo questo processo, il download verrà eseguito scansionando i file di gioco danneggiati. Al termine del processo, prova ad aprire nuovamente il gioco.
2-) Disattiva i servizi
Qualsiasi servizio nel servizio di sistema di Windows che attiva il gioco in background può causare possibili errori. Per questo, possiamo risolvere questo problema disabilitando i servizi di servizio non necessari in esecuzione in background.
- Apri la schermata di avvio della ricerca digitando "msconfig".
- Fare clic sul menu "Servizi" nella schermata di configurazione del sistema che si apre.
- Fai clic su "Nascondi tutti i servizi Microsoft" nella parte inferiore del menu che si apre.
- Dopo questo processo, verranno elencati i servizi in esecuzione in background. Se è presente un servizio che ritieni non necessario, deselezionalo e fai clic sul pulsante "Applica" e riavvia il computer. (Non disabilitare il servizio Rockstar Games Library Service.)
Dopo aver riavviato il computer, puoi entrare nel gioco e verificare se il problema persiste.
3-) Aggiorna i tuoi driver
Controlla se la tua scheda video e altri driver del framework sono aggiornati. Per questo;
- Scarica e installa Driver Booster.
- Apri il programma Driver Booster.
- Eseguire il processo di scansione premendo il pulsante SCAN nella schermata che appare.
Al termine della scansione, verranno visualizzati vari driver obsoleti. Eseguire l'aggiornamento selezionando driver obsoleti e riavviare il computer. Dopo questo processo, apri il nostro gioco e controlla se il problema persiste.
4-) Modifica l'impostazione di memorizzazione nella cache dello shader
Il processo di cui parleremo in questo suggerimento sarà per i giocatori che si connettono al gioco tramite Steam.
- Apri il programma Steam.
- Fai clic sull'opzione "Steam" situata nell'angolo in alto a sinistra dello schermo.
- Fare clic su "Impostazioni" nel menu elencato.
- Fare clic sull'opzione "Shader Caching" sul lato sinistro dello schermo che si apre.
- Attiva l'opzione "Consenti agli shader Vulkan di eseguire il rendering in background" sullo schermo che incontriamo e premi il pulsante "OK".
Dopo questo processo, puoi avviare il gioco e verificare se il problema persiste.
5-) Disabilita i driver del dispositivo audio
Se hai eseguito i passaggi precedenti ma continui a ricevere l'errore, l'ultima cosa che faremo è disabilitare i driver del dispositivo audio all'avvio del gioco.
- Apri il menu "Gestione dispositivi" premendo il tasto "Windows+X".
- Nella schermata di gestione dei dispositivi che si apre, espandi l'opzione "Controller audio, video e giochi".
- Disabilita tutti i dispositivi audio che non utilizzi sullo schermo che abbiamo riscontrato. (Ad esempio; NVIDIA High Definition Audio)
Dopo averlo disabilitato, esegui il gioco e controlla se il problema persiste.
![Come risolvere l'errore [400] del server YouTube?](https://www.hatauzmani.com/uploads/images/202403/image_380x226_65f1745c66570.jpg)





















