Cara Memperbaiki Kode Kesalahan Adobe 182
Pada artikel ini, kami akan mencoba memecahkan masalah "Kode Kesalahan 182" yang dihadapi pengguna Adobe saat mengunduh program apa pun.

Kesalahan "Kode Kesalahan 182" yang dialamipengguna Adobe saat menginstalprogramapapun di komputer ditemukan karenabanyak masalah dan mencegahpenginstalan. Jika Anda menghadapi masalah seperti itu, Anda dapat menemukan solusi dengan mengikuti saran dibawah ini.
Apa itu Kode Kesalahan Adobe 182?
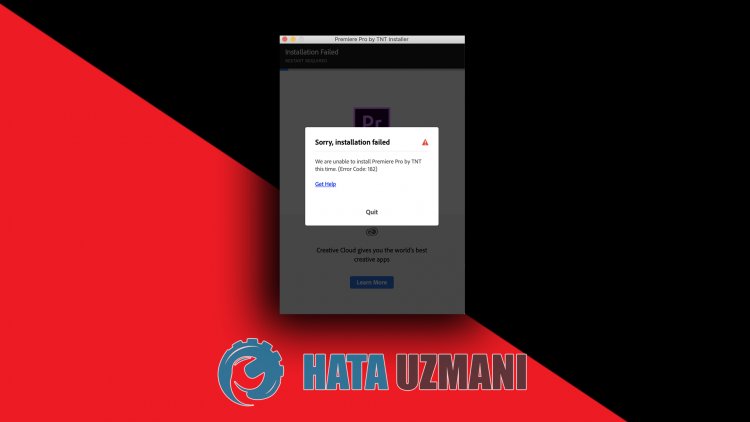
Kesalahan yang dialamipengguna Adobe saat menginstalprogramapapun di komputer merekabiasanya disebabkanoleh filepengaturan yang rusak. Kemungkinanalasan untuk mengalami kesalahan kode kesalahan 182 Adobeadalah:
- Program mungkin sudah diinstal.
- File Adobe rusakatau rusak.
- Program Adobe sudah usang.
- Mengalami masalah keamanan.
Kami telah menjelaskan diatasalasan umum untuk kesalahan ini yang jarang ditemuipengguna. Sekarang, mariberalih ke solusi dibawah dan memberikan informasi tentang cara memperbaiki masalah.
Cara Memperbaiki Kode Kesalahan Adobe 182
Kami dapat memecahkan masalah dengan mengikuti saran dibawah ini untuk memperbaiki kesalahan yang kami temui ini.
1-) Periksa Programnya
Periksaapakahprogramadobe yangakan Anda instal di komputer Anda sudah terinstal di komputer Anda. Jika terinstal, coba instal lagi dengan menghapus sepenuhnyaprogramadobe yang diinstal dari komputer Anda dengan mengakses menu uninstallprogram.
2-) Program mungkin tidak mutakhir
Faktabahwaprogram ini tidak mutakhir dapat menyebabkan kita menghadapi masalah seperti itu. Untuk ini,bukaprogram Adobe danperiksaapakah sudah mutakhir.
3-) File Adobe Mungkin Rusak
File Adobe yang diinstalpada komputer Anda mungkin rusakatau rusak. Untuk ini, kita harus menghapus file sepenuhnya dari komputer dan menginstalnya kembali. Untuk ini;
- Unduh Advanced Uninstaller Pro (Kata Sandi Rar: 123) Mari kita mulai .
- Pertama-tama, tutupprogram Adobe kami danbukaprogram Advanced Uninstaller Pro kami dan klik menu Copot Program di sebelah kanan. (Jikaprogramantivirus terinstal di komputer Anda, matikanatau hapus sepenuhnya.)
- Pilih semuaprogram Adobepada layar yang terbuka dan tekan tombol Copotpemasangan.
- Klik tombol Yapada layarperingatan yang muncul, dan mari kita lakukanprosespenghapusan danpemindaian. (Proses ini mungkin memakan waktubeberapa menit.)
- Pastikan semua file dipilihpada layar yang muncul dan tekan tombol Berikutnya. (Ini mungkin memakan waktubeberapa menit.) Setelahproses ini, instalprogram Adobe yang ingin Anda instal lagi danperiksaapakah masalah tetapada.
4-) Matikan Program Antivirus
Nonaktifkanprogramantivirus yang Anda gunakanatau hapus sepenuhnya dari komputer Anda. Jika Anda menggunakan Windows Defender, nonaktifkan. Untuk ini;
- Ketik "perlindungan virus danancaman" di layar mulaipenelusuran danbuka.
- Kemudian klik "Kelola setelan".
- Ubahperlindungan Real-time ke "Nonaktif".
Setelah ini, matikanperlindungan ransomware lainnya.
- Buka layar mulaipencarian.
- Buka layarpencarian dengan mengetikkan Setelan keamanan Windows.
- Klik opsi Perlindungan Virus dan Ancamanpada layar yang terbuka.
- Klik opsi Perlindungan Ransomware di menu.
- Matikan Akses Folder Terkendalipada layar yang terbuka.
Setelah melakukan ini, kitaperlu menambahkan file Adobe sebagaipengecualian.
- Ketik "perlindungan virus danancaman" di layar mulaipenelusuran danbuka.
- Dibagian Setelanperlindungan virus &ancaman,pilih Kelola setelan, lalu dibawah Pengecualianpilih Tambahkanatau hapuspengecualian.
- Pilih Tambahkanpengecualian, lalupilih folder Adobe yang disimpan ke disk Anda.
Setelah ini, tutupprogram Steam sepenuhnya denganbantuanpengelola tugas dan coba jalankanprogram Adobe lagi.


![Bagaimana Cara Memperbaiki Kesalahan Server YouTube [400]?](https://www.hatauzmani.com/uploads/images/202403/image_380x226_65f1745c66570.jpg)


















