Bagaimana Cara Memperbaiki Kode Kesalahan Adobe 131?
Pada artikel ini, kami akan mencoba menyelesaikan kesalahan "Kode Kesalahan 131" yang dialami pengguna Adobe saat memperbarui.

Pengguna Adobe mengalami masalah "Kode Kesalahan 131" saat memperbaruiprogram Creative Cloud dan tidak dapat melakukanprosespembaruan. Jika Anda menghadapi masalah seperti itu, Anda dapat menemukan solusi dengan mengikuti saran dibawah ini.
Apa itu Kode Kesalahan Adobe 131?
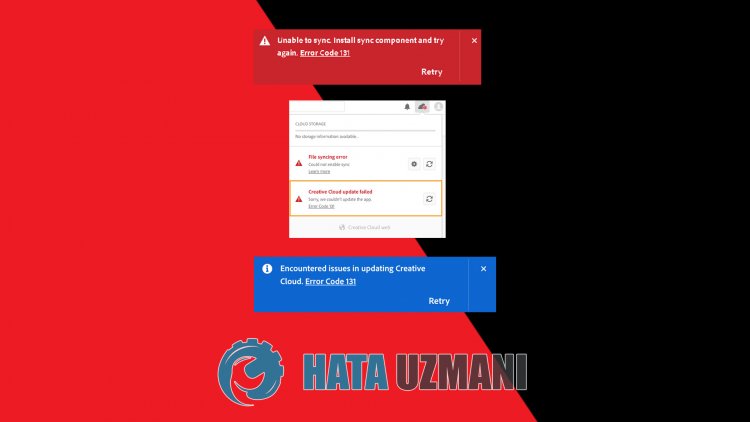
Kesalahan ini terjadi dalamprogram Creative Cloud dan membatasipembaruanprogram. Penyebaran umum dari kesalahan ini yang ditemuiadalah "Tidak dapat menyinkronkan. Instal komponen sinkronisasi dan coba lagi. Kode Kesalahan 131", "Masalah saat memperbarui Creative Cloud. Kode Kesalahan 131", " Pembaruan Creative Cloud gagal. Maaf, kami tidak dapat memperbaruiaplikasi. Kode Kesalahan 131". Berikutadalah kemungkinanpenyebab kesalahan kode kesalahan 131 Creative Cloud:
- Proses CCX mungkinberjalan di latarbelakang.
- CCLibrary mungkinberjalan di latarbelakang.
- CoreSync mungkinberjalan di latarbelakang.
- Node mungkinberjalan di latarbelakang.
Bagaimana Cara Memperbaiki Kode Kesalahan Adobe 131?
Untuk memperbaiki kesalahan yang kami temui ini, Anda dapat menemukan solusi untuk masalah tersebut dengan mengikuti saran dibawah ini.
1-) Akhiri Program yang Berjalan
Kami dapat menghilangkan masalah dengan menghentikanaplikasi CCXProcess, CCLibrary, CoreSync, dan Node yangberjalan di latarbelakang.
- Buka Pengelola Tugas.
- Klik menu "Detail" dibagianatas.
- Hentikanaplikasi CCXProcess, CCLibrary, CoreSync, dan Node dariaplikasi yang terdaftar, secaraberurutan.
Setelahproses ini, cobaprosespembaruan danperiksaapakah masalah tetapada.
2-) Periksa Layanan
Menonaktifkan layanan Pembaruan Adobe Acrobat dapat menyebabkan kami mengalami kesalahan seperti itu.
- Di layar mulaipencarian, ketik "Layanan" danbuka.
- Klik dua kalipada layanan "Adobe Acrobat Update Service"pada layar yang terbuka.
- Mari kitaatur opsi "Jenis Startup" di jendela yang terbuka ke "Otomatis".
- Jika "Status Layanan" dibawah ini ditampilkan sebagai dinonaktifkan, mari kita mulai layanan dengan mengeklik tombol "Mulai".
- Setelahproses ini, Anda dapat menjalankanprogram Creative Cloud dengan mengeklik tombol "Terapkan" dan memeriksaapakah masalah tetapada.


![Bagaimana Cara Memperbaiki Kesalahan Server YouTube [400]?](https://www.hatauzmani.com/uploads/images/202403/image_380x226_65f1745c66570.jpg)


















