Nincs audio kimeneti eszköz telepítve
Ha bármelyik Windows operációs rendszeren a „Nincs telepítve audio kimeneti eszköz” hibaüzenetet kapja, ebben a cikkben megtalálhatjuk a megoldást.
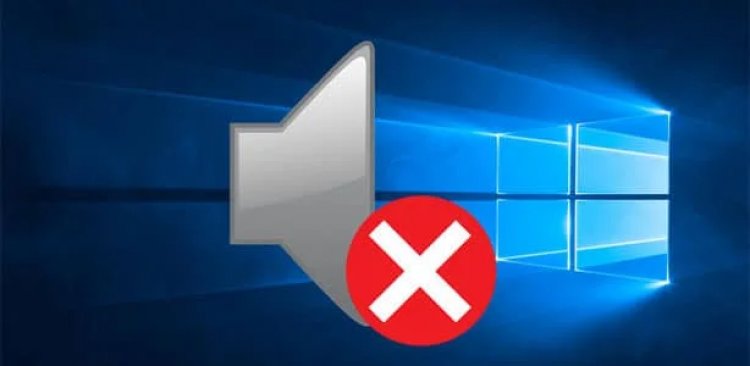
Miért kapom a nem telepített audio kimeneti eszköz hibát?
Ennek a hibának az oka az oka, hogy a Windows-eszköz nem látja a tanúsítványkezelést az operációs rendszerben. Ha a Windows operációs rendszere nem látja és nem ismeri fel az audioeszköz tanúsítványát, akkor elkezdi keresni a "Nincs audio kimeneti eszköz telepítve" hibaüzenetet, hanghiba, nem tudom hangot kapni a számítógépről, ha beírom a Google-ba, miért találkozott ilyen hiba és hogyan lehet megszabadulni egy ilyen hibától. Ha rákeresett és eljutott cikkünkhöz, az alábbi javaslatunkat elmagyarázzuk, hogy megszabaduljon ettől a hibától.
Hogyan lehet kijavítani a telepített audio kimeneti eszköz hibáját?
Ennek a hibának a megoldása érdekében megoldást találunk a problémára azáltal, hogy megvalósítjuk azt a javaslatot, amelyet az alábbi kép formájában kifejtettünk.
Nincs audio kimeneti eszköz telepítve
- Nyissa meg az Eszközkezelő menüt a jobb egérgombbal a bal alsó sarokban található Start ikonra.
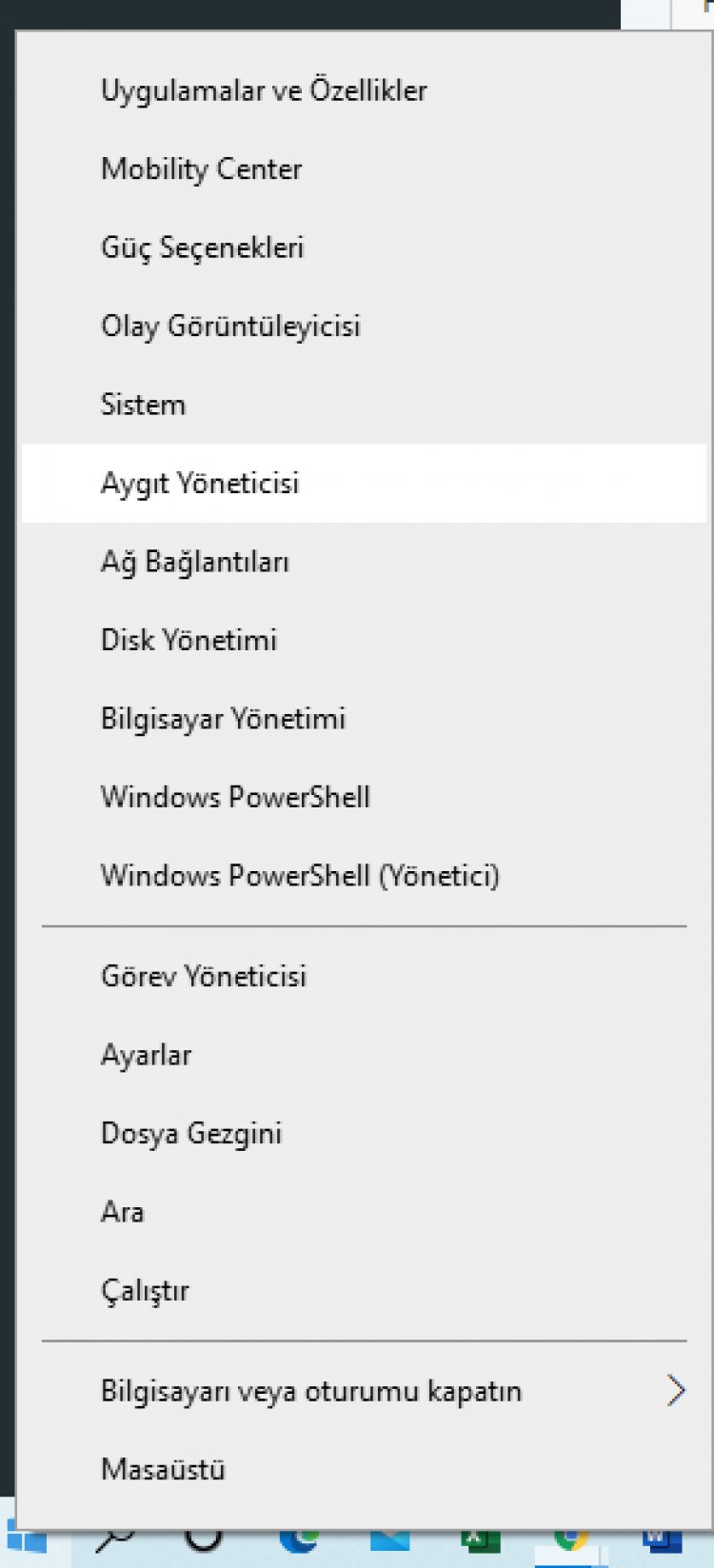
- A megnyíló menüben bontsa ki a Rendszereszközök lehetőséget.
- Kattintson jobb gombbal az alább felsorolt eszközökön a High Definition Audio Controller opcióra, majd a megjelenő menüben kattintson a Properties gombra.

- A megnyíló képernyőn a Driver menüre kattintunk a fent felsorolt menüsorokból.
- Kattintson az alábbi Illesztőprogram frissítése gombra.
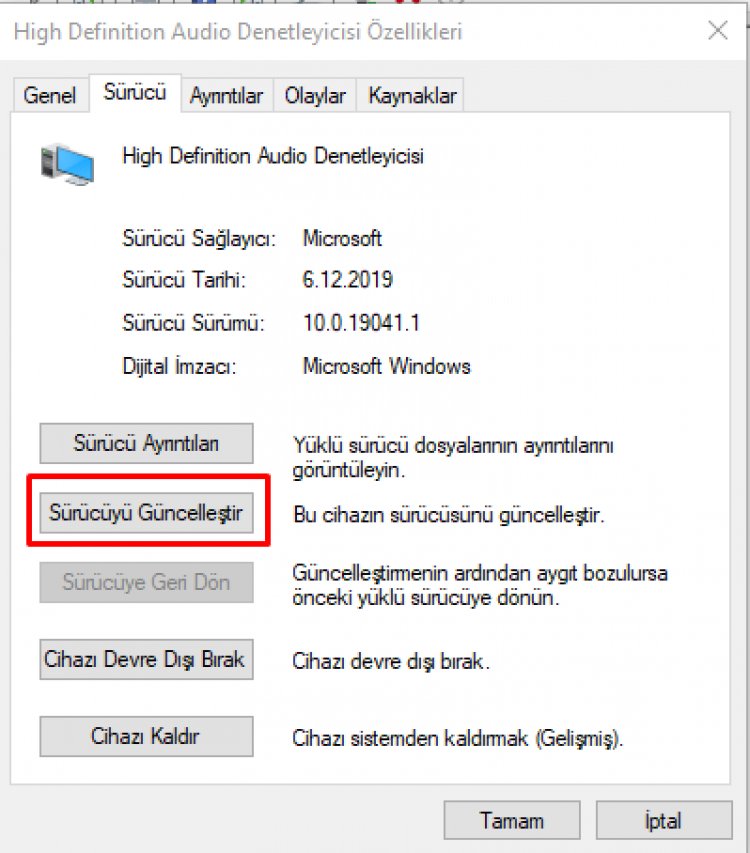
- A frissítési képernyő alján két lehetőség áll rendelkezésre. A második opciót választjuk, azaz "Tallózás az illesztőprogramok között a számítógépemen".
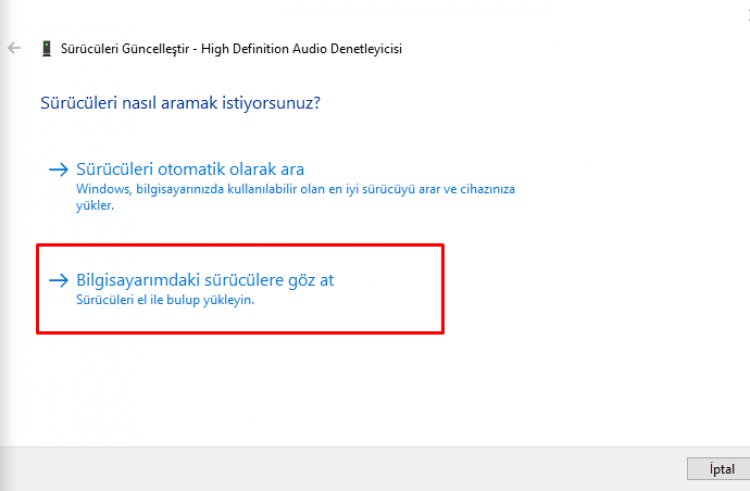
- A megnyíló illesztőprogram-keresési képernyőn rákattintunk az "Engedélyezzek választást a számítógépemen elérhető illesztőprogramok listájáról" lehetőségre.
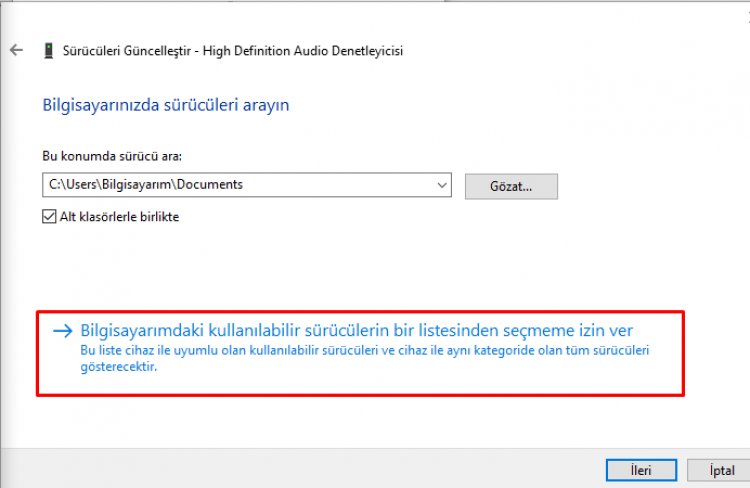
-
A találkozó képernyőn kiválasztjuk a High Definition Audio Controller elemet, és kattintson a Tovább gombra.
E képernyő után most látni fogja, hogy a Windows eszközillesztője sikeresen frissült, és a Windows audioeszköz most működik.
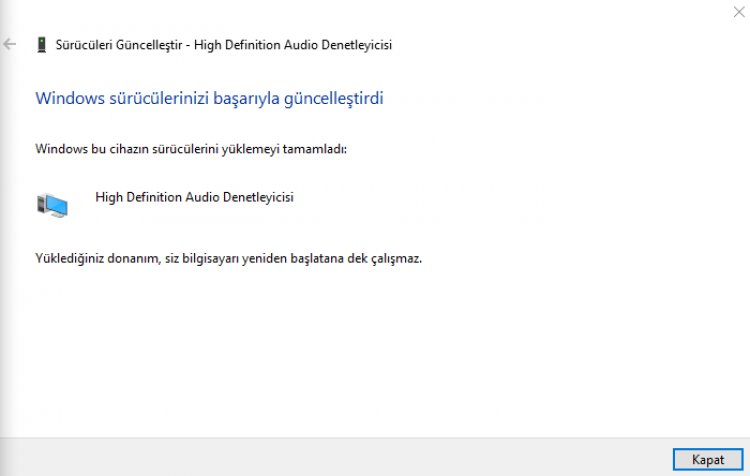








![Hogyan lehet kijavítani a YouTube szerver [400] hibáját?](https://www.hatauzmani.com/uploads/images/202403/image_380x226_65f1745c66570.jpg)










