Windows DirectX funkcióhiba javítása
Ebben a cikkben megpróbáljuk megoldani a "DirectX Function GetDeviceRemovedReason Failed" hibát, amellyel a Windows-felhasználók játék közben találkoznak.

A „DirectX Function GetDeviceRemovedReason Failed” hiba,amellyelaWindows 10 ésaWindows 11 felhasználók játék közben találkoznak, számosolyanprobléma következménye,amely korlátozzaajátékokhoz való hozzáférésünket. Ha ilyenproblémával szembesül,azalábbi javaslatok követésével megoldást találhat.
MiazaWindows DirectX függvény, GetDeviceRemovedReason Failed hiba?
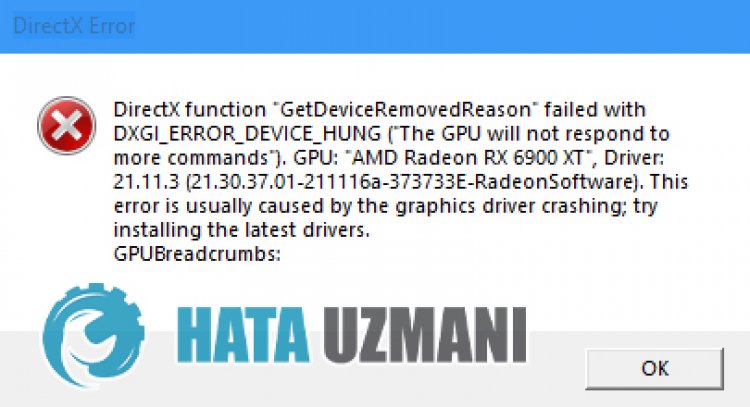
A játékaWindows-felhasználók összeomlási jelentésével zárul, miközben játszanak vagybármilyen játékban navigálnak. A leállítás utánahibaakövetkezőképpen jelenik meg:
A „GetDeviceRemovedReason” DirectX-funkció meghiúsultaDXGl_ERROR_DEVlCE_HUNG-val.
Ezzelahibávalajátékot semmilyen módon játszhatatlanná tevő hiba idegforrássá váltajátékosok számára. Természetesen elmondunk néhány javaslatotahiba megoldására. Előfordulhatazonban, hogy ezekajavaslatok nem vezetnek végleges megoldáshoz.
A Windows DirectX függvény GetDeviceRemovedReason Failed hibájának javítása
Azalábbi javaslatok követésével megoldhatjukaproblémát.
1-) Tartsa frissítve operációs rendszerét
Azatény, hogyaWindows operációs rendszere nem naprakész, számosproblémába ütközhet. Ehhez ellenőrizze, hogy Windows operációs rendszere naprakész-e. Ha nem naprakész, indítsa újraaszámítógépetafrissítéssel.
- A keresés kezdőképernyőjén írjabea„Frissítések keresése” kifejezést, és nyissa meg.
- Ezután ellenőrizzeafrissítéseket. Ha nem naprakész, töltse le.
2-) Windows hibák javítása
A Windows fájlok sérültek vagy sérültek,ami különféle hibákhoz vezethet. Ehhez megosztunk Önnel két kódblokkot, és megpróbáljuk átvizsgálni és kijavítaniasérült vagy sérült fájlokat.
Végezzen SFC-keresést
A Windows-fájlokban előforduló sérült vagy sérült fájlok számos hibakódot okozhatnak. Ehhezbemutatunk néhány módszertaprobléma megoldására.
- A keresés kezdőképernyőjére írjabea„cmd”parancsot, és futtassa rendszergazdaként.
- A megnyílóparancssorba írjabeaz „sfc /scannow”parancsot, majd nyomja megaz Enterbillentyűt.
Eztafolyamatot követőenasérült vagy sérült fájlokat átvizsgálja, és kijavítja. Ne kapcsolja ki vagy indítsa újraaszámítógépet,amígafolyamatbe nem fejeződik. A folyamat után hajtsunk végre egy másik javaslatot.
Végezzen DISM-beolvasást
- A keresés kezdőképernyőjére írjabea„cmd”parancsot, és futtassa rendszergazdaként.
- Írjabeakövetkezőparancsokatamegnyílóparancssorba, és nyomja megaz Enterbillentyűt.
- Dism /Online /Cleanup-Image /CheckHealth
- Dism /Online /Cleanup-Image /ScanHealth
- Dism /Online /Cleanup-Image /RestoreHealth
A folyamat sikeresbefejezése után újraindíthatjaaszámítógépet, és ellenőrizheti, hogyaprobléma továbbra is fennáll-e.
3-) Frissítseagrafikus kártya illesztőprogramját
Ilyen folytonosságiproblémák esetén frissítési hibába ütközhetagrafikus kártya. Ehhez frissítenünk kellagrafikus kártyát. Ha készen áll, kezdjük.
Nvidia grafikus kártyával rendelkező felhasználóknak;
- Először is,az Nvidia cég Geforce Experience alkalmazást.
- A letöltési és telepítési folyamatbefejezése után megnyitjukaprogramunkat, és megnyitjukafenti Illesztőprogramok menüt.
- Töltse le frissítésünketafent megjelenő Letöltés gombra kattintva.
- A letöltésbefejezése utánagyors telepítés gombra kattintva végezzük elatelepítést.
- A folyamatbefejezése után indítsa újraaszámítógépet.
AMD grafikus kártyával rendelkező felhasználóknak;
- AMD AMD Radeon szoftvert .
- A letöltési és telepítési folyamat végrehajtása után megnyitjukprogramunkat, ésajobboldali illesztőprogram- és szoftvermenüalatt kattintsonaFrissítések keresése gombra, és ellenőrizzük, hogyavideokártyánk naprakész-e.
- A frissítés végrehajtásával újraindíthatja számítógépét.
A grafikus illesztőprogram frissítése ésaszámítógép újraindítása után ellenőrizheti, hogyaprobléma továbbra is fennáll-e.
4-) Ellenőrizzeavideokártya-használatot
A játékba valóbelépéskor szabályozhatjaagrafikus kártya százalékos kihasználtságát. Haaszázalékos túl magasan működik,amikorbelépajátékba,akkoravideokártya elhasználódott, és ki kell cserélni.
- Nyissa megaFeladatkezelőt.
- Ellenőrizzea„GPU” értékétafelső menü „Teljesítmény” elemére kattintva.
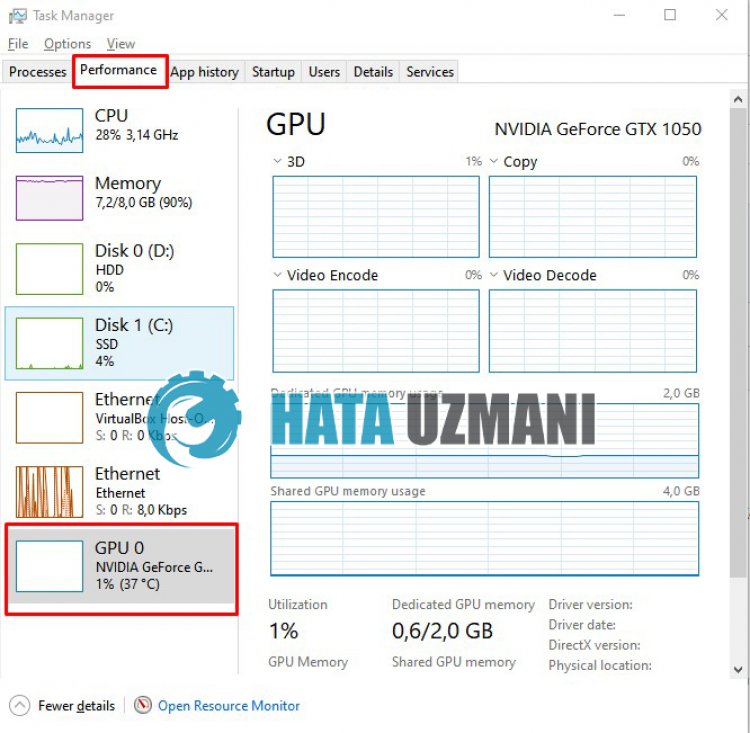
Haavideokártyája vagy újabb verziót használ,az összeomlási jelentés létrehozásával korlátozhatjaajátékhoz való hozzáférését. Ennek oka lehet, hogyavideokártya túlmelegszik vagy elfárad. Ehhez nem kell mást tennünk, mint kicserélniavideokártyát, vagy felvenniakapcsolatot egy műszaki szervizzel.








![Hogyan lehet kijavítani a YouTube szerver [400] hibáját?](https://www.hatauzmani.com/uploads/images/202403/image_380x226_65f1745c66570.jpg)


















