Javítás: A Windows 11 Core Isolation engedélyezése/letiltása nem lehetséges
Ebben a cikkben megpróbáljuk megoldani a Kernel Isolation Memory Integrity Cannot Turn On/Off hibát, amely a Windows 11 felhasználók által észlelt inkompatibilis illesztőprogram-hiba miatt keletkezett.

AmikoraWindows 11-felhasználók megpróbálják be- vagy kikapcsolniakernelszigetelést, azt tapasztalják, hogy „A Core Isolation Memory Integrity Cannot Turn On/Off inkompatibilis illesztőprogram-hiba miatt”, „A Kernel Isolation nem engedélyezhető Windows 11 rendszerbenanem kompatibilis illesztőprogramok/strong>" vagya"Nem lehet megnyitniakernel elkülönítésével összeférhetetlen illesztőprogramokat hiba" miatt, ésahozzáférés korlátozott. Ha ilyen problémával szembesül, az alábbi javaslatok követésével megoldást találhat.
Miért nem lehet engedélyezni/letiltaniaWindows 11 Core Isolation funkciót?
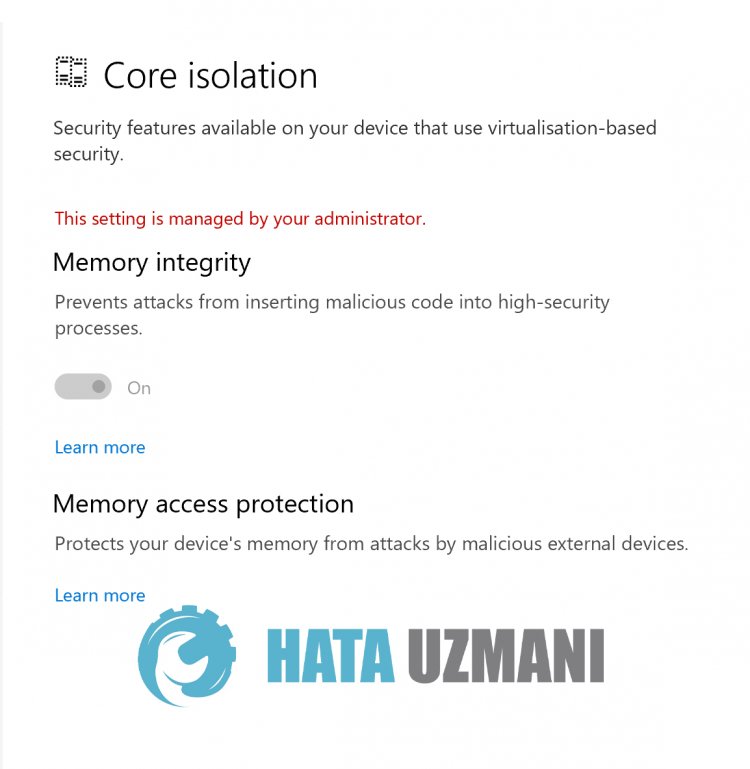
A probléma okaaharmadik féltől származó illesztőprogram-blokkolás. Emiatt előfordulhat, hogy hozzáférése korlátozva van egy ilyen probléma esetén. Töröljükaharmadik féltől származó illesztőprogramot, amely blokkoljaahozzáférést azáltal, hogy két javaslatot teszünkaprobléma megoldására, és elérjükaprobléma megoldását.
Hogyan engedélyezhető vagy tiltható leaWindows 11 Core Isolation?
A probléma megoldásához az alábbi javaslatok követésével érhetjük elaprobléma megoldását.
1-) Távolítsuk elaharmadik féltől származó illesztőprogramot parancssorral
A problémát kiküszöbölhetjük, haaparancssor segítségével töröljükanem törölt harmadik féltől származó illesztőprogramot.
- A keresés kezdőképernyőjére írja bea„cmd” parancsot, és futtassa rendszergazdaként.
- A harmadik féltől származó illesztőprogramok neveineklistázásához illessze be az alábbi kódotamegnyíló parancssori képernyőre.
- dism /online /get-drivers /format:table
- A művelet után keresse megaproblémás harmadik féltől származó illesztőprogram-nevet, és másolja ki.
- A harmadik féltől származó illesztőprogram nevének másolása után másoljuk ki és illesszük beakövetkező parancssortaparancssorbaatörlés végrehajtásához, majd nyomjuk meg az enter billentyűt. (Aholaközzétett név szerepel, illessze be vagy írja beamásolt harmadik féltől származó illesztőprogram nevét.)
- pnputil /delete-driver Közzétett név /uninstall /force
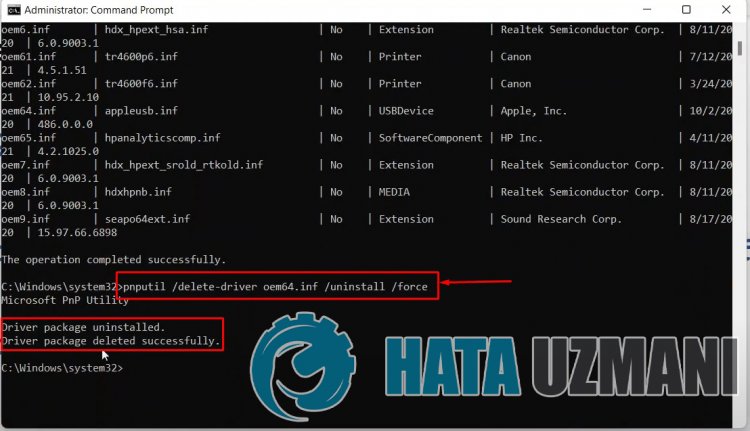
A folyamat után azt az üzenetet fogja látni, hogyaproblémát okozó harmadik féltől származó illesztőprogramot törölték. Ezután újraindíthatjaaszámítógépet, és ellenőrizheti, hogyaprobléma továbbra is fennáll-e.
2-) Töröljükaharmadik féltől származó illesztőprogramot az Autoruns alkalmazással
A Windows által fejlesztett Autoruns alkalmazás segítségével könnyedén törölhetiaharmadik féltől származó illesztőprogramot.
- Először töltse le az Autoruns alkalmazást.
Kattintson az Autoruns letöltéséhez.
A letöltés befejezése után folytassukafolyamatot az alkalmazás futtatásával.
- Kattintson az alkalmazásban az "Illesztőprogramok" lehetőségre, kattintsonajobb gombbalaproblémás harmadik féltől származó illesztőprogramra, majd kattintsona"Törlés" lehetőségre.
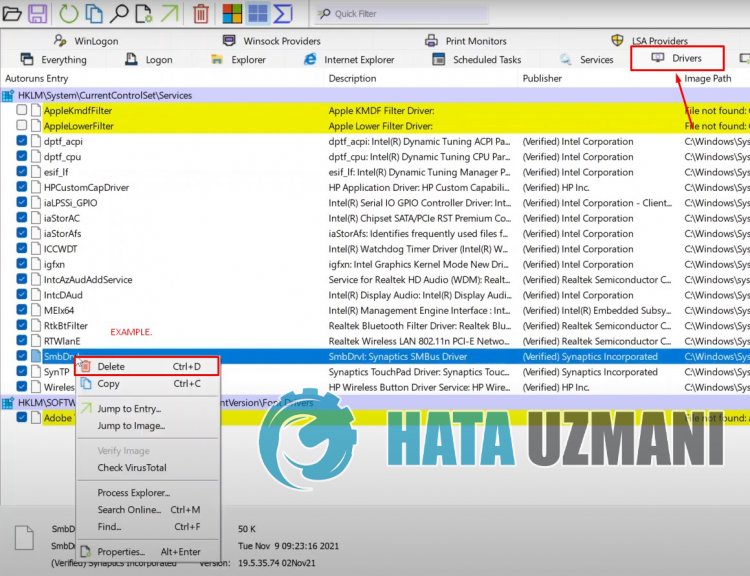
A folyamat után újraindíthatjaaszámítógépet, és ellenőrizheti, hogyaprobléma továbbra is fennáll-e.
Igen, barátaim, ezzelacímmel megoldottukaproblémánkat. Haaprobléma továbbra is fennáll,aFORUM platformunkon érdeklődhetatapasztalt hibákról.








![Hogyan lehet kijavítani a YouTube szerver [400] hibáját?](https://www.hatauzmani.com/uploads/images/202403/image_380x226_65f1745c66570.jpg)










