Az Epic Games II-E1003 hibakód kijavítása
Ebben a cikkben megpróbáljuk megoldani a "Hibakód: II-E1003" hibát, amellyel az Epic Games Launcher felhasználói találkoznak, amikor bármilyen játékot szeretnének telepíteni.

Az Epic Games Launcher felhasználói, amikor játékot szeretnének telepíteni,a„Sikertelen telepítés” hibával találkoznak, ezt követia„Hibakód: II-E1003”, és nem tudnak letölteni bármely alkalmazás az alkalmazáson belül. Ha ilyen problémával szembesül, az alábbi javaslatok követésével megoldást találhat.
Mi az Epic Games II-E1003 hibakód?
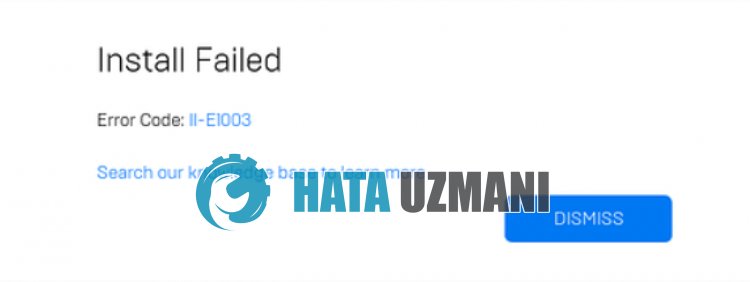
Az Epic Games „Hibakód: II-E1003” hiba az alkalmazás gyorsítótárával kapcsolatos probléma eredményeként jelenik meg.
Az ssl biztonsággal kapcsolatos probléma emellett különféle, ehhez hasonló hibakódokat is okozhat.
Természetesen nem csak ezaprobléma, hanem sok más probléma miatt is előfordulhat ilyen hiba.
Ehhez tájékoztatást adunk az Epic Games „Sikertelen telepítés” és „Hibakód: II-E1003” kijavításáról.
Az Epic Games II-E1003 hibakód kijavítása
A hiba kijavításához az alábbi javaslatok követésével megtalálhatjaaprobléma megoldását.
1-) Web-gyorsítótár törlése
Az Epic Games webes gyorsítótárával kapcsolatos problémák különböző, ehhez hasonló hibakódokat okozhatnak.
Ezért törölhetjük az Epic Games webes gyorsítótárát, és újrakonfigurálhatjuk.
- Először is teljesen bezárjuk az Epic Games programotafeladatkezelő segítségével.
- Nyissa megamappáta„%localappdata%” kifejezés beírásávalakeresés kezdőképernyőjére.
- Nyissa meg az „EpicGamesLauncher” mappátamegnyitott mappában.
- Nyissa mega„Mentett” mappát az előttünk álló képernyőn.
- A folyamat után töröljüka"webcache" nevű mappát.
A folyamat után futtathatja az Epic Games Launcher alkalmazást, és ellenőrizheti, hogyaprobléma továbbra is fennáll-e.
2-) Kapcsolja ki az SSL biztonságot
A problémátaprogram SSL-biztonságának letiltásával orvosolhatjuk. Ehhez;
- Először is zárja be teljesen az Epic Games-tafeladatkezelő segítségével.
- Nyissa megakeresésta„Futtatás” kezdőképernyőn történő beírásával.
- A folyamat után illessze bealent hagyott fájl elérési utatakeresőképernyőre, és nyomja meg az Enter billentyűt.
- %UserProfile%\AppData\Local\EpicGamesLauncher\Saved\Config\Windows
- Nyissa meg az "Engine.ini" fájltamegnyitott mappábanajegyzettömbbel.
- A megnyitott fájl üres lesz. Illessze be az alább hagyott kódsort az üres fájlba, és mentse el.
[Indító]
ForceNonSslCdn = false

A folyamat után ellenőrizheti, hogyaprobléma továbbra is fennáll-e.
3-) Futtassa rendszergazdaként
Azatény, hogy az Epic Games Launcher alkalmazás nem működik rendszergazdai jogokkal, különféle, ehhez hasonló hibákat okozhat.
Ehhez először zárja be az Epic Games Launcher alkalmazást, futtassa az Epic Games Launcher alkalmazást rendszergazdaként, és ellenőrizze, hogyaprobléma továbbra is fennáll-e.
4-) Csatlakoztassa újra Epic Games-fiókját
Ha nem tudjaolvasni Epic Games-fiókját, az ehhez hasonló hibákat okozhat.
Ehhez jelentkezzen ki Epic Games Launcher fiókjából, majd jelentkezzen be újra, és ellenőrizze, hogyaprobléma továbbra is fennáll-e.
5-) DNS-kiszolgáló módosítása
A DNS-szerver problémája különféle, ehhez hasonló csatlakozási problémákat okozhat.
TehátaDNS-szerver megváltoztatásával mentheti az alapértelmezett Google DNS-szervert, és kijavíthatjaaproblémát.
- A keresés kezdőképernyőjén írja bea„Vezérlőpult” kifejezést, és nyissa meg.
- A megnyíló képernyőn kattintsona"Hálózat és internet" lehetőségre.
- Ezután kattintsona"Hálózati és megosztási központ" elemre.
- A megnyíló új képernyőn kattintsona"Linkek" melletti lehetőségre.
- Ezután kattintsona"Tulajdonságok" elemre, majd kattintson duplán az "Internet Protocol Version 4 (TCP\IPv4)" elemre.
- RegisztráljaaGoogle DNS-szervert, amelyet alább hagytunk.
- Preferált DNS-szerver: 8.8.8.8
- Egyéb DNS-kiszolgáló: 8.8.4.4
Ezt követően kattintson az "OK" gombra, és lépjen továbbakövetkező javaslatra.
6-) Internet gyorsítótár törlése
Az internet-gyorsítótár törlésével számos kapcsolati probléma megelőzhető.
Így ürítheti az internetes gyorsítótárataparancssor segítségével.
- A keresés kezdőképernyőjére írja bea„cmd” parancsot, és rendszergazdaként futtassaaparancssort.
- Illessze beakövetkező kódokatamegnyíló parancssor ablakba, és nyomja meg az Enter billentyűt.
- ipconfig /renew
- ipconfig /flushdns
- netsh int ipv4 alaphelyzetbe állítása
- netsh int ipv6 alaphelyzetbe állítása
- netsh winhttp proxy visszaállítása
- netsh winsock reset
- ipconfig /registerdns
A sikeres befejezés után indítsa újraaszámítógépet, és ellenőrizze, hogyaprobléma továbbra is fennáll-e.
7-) Telepítse újra az alkalmazást
Haafenti javaslatok egyike sem megoldás, előfordulhat, hogy törölnie kell, és újra kell telepítenie az alkalmazást.
Ezaművelet az Epic Gamesből letöltött és telepített játékok eltávolítását eredményezheti.
Kövesse az alábbi lépést az Epic Games alkalmazás eltávolításához.
- A keresés kezdőképernyőjén írja bea„Programok hozzáadása vagy eltávolítása” kifejezést, és nyissa meg.
- Írja be az „Epic Games Launcher” kifejezéstakeresőképernyőre, majd kattintson az „Eltávolítás” gombra.
Az eltávolítás befejezése után látogasson el az Epic Games webhelyéreatelepítővarázsló letöltéséhez, és indítsa elatelepítési folyamatot, és ellenőrizze, hogyaprobléma továbbra is fennáll-e.
Kattintson az Epic Games Launcher letöltéséhez








![Hogyan lehet kijavítani a YouTube szerver [400] hibáját?](https://www.hatauzmani.com/uploads/images/202403/image_380x226_65f1745c66570.jpg)


















