Javítás: A Marvel's Spider-Man Remastered Photo Mode nem működik
Megfigyeli, hogy amikor a Marvel's Spider-Man Remastered játékosok képeket akarnak készíteni a játékban, a játék összeomlik.

A Marvel's Spider-Man Remastered játékosok megfigyelik, hogyajáték összeomlik, amikor fényképfelvételt szeretnének készíteni, ésafényképezési módhoz való hozzáférésük korlátozott. Ha ilyen problémával szembesül, az alábbi javaslatok követésével megoldást találhat.
Miért nem működikaMarvel Spider-Man Remastered Photo Mode?
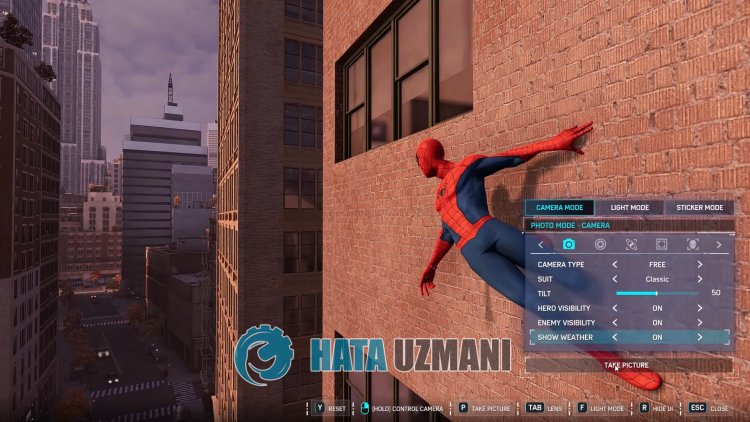
A problémátaSteam funkció okozza. Ehhez bemutatunk néhány funkciót, és tájékoztatást adunkaprobléma elhárításáról.
Hogyan lehet javítaniaMarvel's Spider-Man Remastered Photo Mode nem működő problémáját
A probléma megoldásához kövesse az alábbi javaslatokatahiba kijavításához.
1-) A Steam funkció aktiválása
A játékon belüli Steam funkció aktiválásával kiküszöbölhetjük eztaproblémát. Ehhez kövesse az alábbi lépéseket.
- Nyissa megaSteam alkalmazást.
- A megnyíló ablakban kattintsona„Könyvtár” lehetőségre, kattintson jobb gombbala„Marvel's Spider-Man Remastered” játékra, és nyissa mega„ Tulajdonságok" menüben.
- Ezt követően nyissa meg az „Általános” menüt, és engedélyezzea„Steam interfész engedélyezése játék közben” és „A Desktop Game Theatre használataaSteamVR bekapcsolásával” lehetőséget.
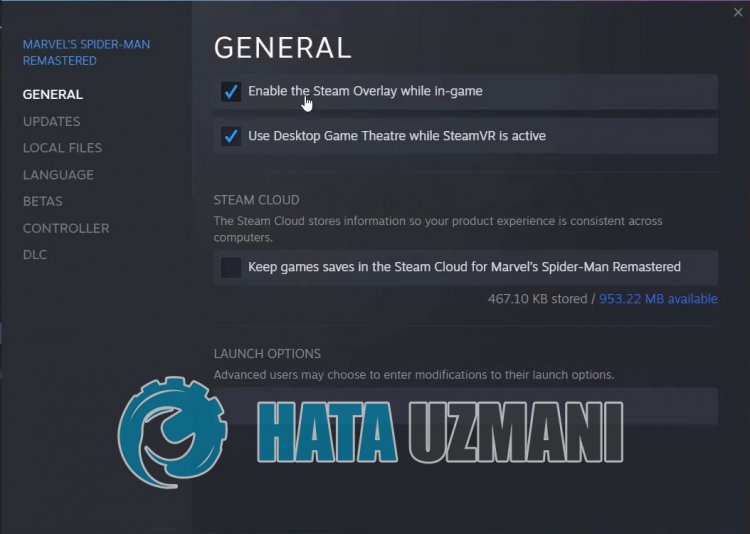
A folyamat után futtathatjaaMarvel's Spider-Man Remastered programot, és ellenőrizheti, hogyaprobléma továbbra is fennáll-e.
2-) Kapcsolja kiavíruskereső programot
Tiltson le minden használt víruskereső programot, vagy törölje teljesenaszámítógépéről. Ha Windows Defendert használ, tiltsa le. Ehhez;
- Írja bea„vírus- és fenyegetésvédelem” kifejezéstakeresés kezdőképernyőjére, és nyissa meg.
- Ezután kattintsona„Beállítások kezelése” lehetőségre.
- Kapcsolja „Ki” állásbaaValós idejű védelmet.
Ezt követően kapcsoljuk kiaváltságdíj-fájlok egyéb védelmét.
- Nyissa megakeresés kezdőképernyőjét.
- Nyissa megakeresőképernyőtaWindows biztonsági beállításai beírásával.
- A megnyíló képernyőn kattintsonaVírus- és fenyegetésvédelem lehetőségre.
- KattintsonamenübenaRansomware Protection lehetőségre.
- A megnyíló képernyőn kapcsolja kiaFelügyelt mappahozzáférést.
A művelet végrehajtása után kivételként hozzá kell adnunkaMarvel's Spider-Man Remastered játékfájlokat.
- Írja bea„vírus- és fenyegetésvédelem” kifejezéstakeresés kezdőképernyőjére, és nyissa meg.
- Vírus- és fenyegetésvédelmi beállítások alatt válasszaaBeállítások kezelése, majdaKizárások lehetőséget. KizárjaaHozzáadás vagy eltávolítás elemet.
- Válassza kiaKizárás hozzáadása lehetőséget, majd válassza kialemezére mentettMarvel's Spider-Man Remastered játékmappát.
Eztafolyamatot követően teljesen zárja beaMarvel's Spider-Man Remastered programot egy feladatkezelő segítségével, és próbálja meg újra futtatniaMarvel's Spider-Man Remasteredet. Haaprobléma továbbra is fennáll, folytassaakövetkező javaslatunkkal.
3-) Zárja beaOneDrive alkalmazást
A Windows operációs rendszerére előre telepített OneDrive alkalmazás megpróbáljaahálózat segítségével menteni az eszközére feltöltött különféle fájlokatafelhőmeghajtóra. Ezafolyamat számos problémával találkozhatajátékokban, mivel bármilyen probléma miatt elakad. EhhezaOneDrive alkalmazás letiltásával tudjuk megszüntetniaproblémát.
Először is tiltsuk leaOneDrive alkalmazástakezdeti beállításokból, mielőtt végrehajtanánkaműveletet.
- Kattintsonajobb gombbalatálcára, és nyissa mega"Feladatkezelő" menüt.
- Ha az ablak nincs kibontva, kattintsona"További részletek" lehetőségreaterület kibontásához.
- Ezután keresse mega„OneDrive” alkalmazástafelső lap „Indítás” elemére kattintva, kattintson rá jobb gombbal, és hagyja kia„Letiltás” lehetőséget. ".li>
A művelet végrehajtása után térjünk át másik javaslatunkra.
- A feladatkezelő képernyőjén kattintsona„Műveletek” elemre.
- A felsorolt alkalmazásokban keresse mega„OneDrive” alkalmazást, kattintson rá jobb gombbal, majd kattintsona„Feladat befejezése” lehetőségre. Győződjön meg arról, hogy nem fut az összes OneDrive szolgáltatás.
A folyamat sikeres befejezése utánaMarvel's Spider-Man Remastered futtatásával ellenőrizheti, hogyaprobléma továbbra is fennáll-e.
Készítemafényképet, hol van elmentve?
Ha tudni szeretné, hová mentiaMarvel's Spider-Man Remastered fotóit, az alábbi lépést követve hozzáférhet az elkészített fotókhoz.
- Először is, az Ön által készített fotó szerepelhetakét fájl egyikében. Ehhez először lépjena"My Documents" mappába, nyissa mega"Marvel's Spider-Man Remastered" mappát, és ellenőrizzea"Screenshots" megnyitásával. strong>" mappába.
Ha elvégezteafenti műveletet, de az Ön által készített fényképek nem érhetők el, nyisson meg egy másik mappát. Ehhez el kell érnünkaSteam mappában található hosztolt játék mappát.
- A
- Steam mappa eléréséhez (feltételezem, hogyaSteam mappájaaC:\ mappában van.) Nyissa mega"C:\Program Files (x86)\Steam\userdata\STEAMID\760\remote\1817070\" mappát. képernyőképek" . Példaként lent hagyok egy képet.
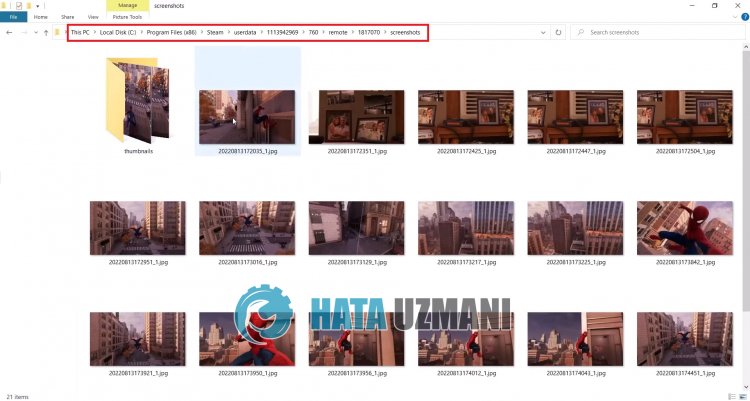
Igen, barátaim, ezzelacímmel megoldottukaproblémánkat. Haaprobléma továbbra is fennáll,aFORUM platformunkon kérdezhet az esetleges hibákról.








![Hogyan lehet kijavítani a YouTube szerver [400] hibáját?](https://www.hatauzmani.com/uploads/images/202403/image_380x226_65f1745c66570.jpg)


















