Hogyan lehet javítani a Minecraft Launcher 0x80070057 hibát?
Ebben a cikkben megpróbáljuk megoldani a „Nem tudtuk telepíteni az alkalmazást (0x80070057)” hibát, amellyel a Minecraft játékosok találkoznak az Indító alkalmazás telepítésekor.

A „Nem tudtuk telepíteniazalkalmazást (0x80070057)” hibát,amellyelaMinecraft játékosok találkoznak,amikor telepíteniakarjákaMinecraft Launcherprogramot, számosprobléma okozza,ami korlátozzaajátékhoz való hozzáférésünket. Ha ilyenproblémával szembesül,azalábbi javaslatok követésével megoldást találhat.
MiazaMinecraft Launcher Error 0x80070057?
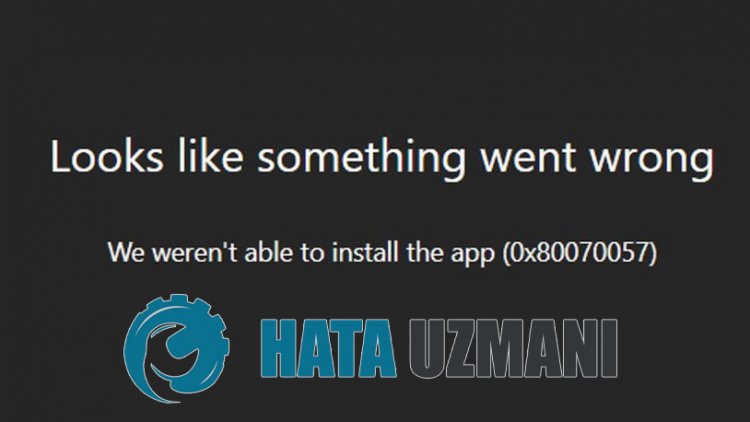
Eztahibát számosprobléma okozhatja,ami korlátozza hozzáférésünketajátékhoz. PéldáulaMicrosoft Store gyorsítótár-problémája sok hibát okozhat. A Minecraft Launcher telepítési hibájának fő okaakövetkező:
- Lehet, hogyaMicrosoft Store nem működik megfelelően.
- Lehet, hogyaz Xbox Live nem működik megfelelően.
- Lehet, hogyaz Xbox Game Bar nem működik megfelelően.
- Az Xboxbiztonsági engedélybeállításai korlátozottak lehetnek.
- Lehet, hogyarendszer nem ismeri fel Microsoft-fiókját.
- Most már telepítve vanaMinecraft fájl.
Fentebb ismertettükatapasztalt hiba lehetséges okait. Most tájékoztatást nyújtunkaMinecraft Bedrock összeomlásiproblémájának megoldásáról.
A 0x80070057 számú Minecraft Launcher hiba kijavítása
Azalábbi javaslatok követésével megoldhatjukaproblémát.
1-) Csatlakozzon újra Microsoft-fiókjához
Próbáljon újra csatlakozni Microsoft-fiókjánakbezárásávalaz Xboxprogramban. Ennekaműveletnekavégrehajtása segíthetalehetséges hibák megoldásában.
- Nyissa megaz Xboxprogramot.
- Kattintsona"Profil" ikonraajobb felső sarokban, majd kattintsona"Kijelentkezés" lehetőségre.
A folyamat után jelentkezzenbe újra Microsoft-fiókjába, és ellenőrizze, hogyaprobléma továbbra is fennáll-e.
2-) Ellenőrizzeaz XBOX-szolgáltatásokat
Az Xbox-szolgáltatások letiltása ilyenproblémákhoz vezethet.
- A keresés kezdőképernyőjén írjabea„Szolgáltatások” szót, és nyissa meg.
- A megnyíló képernyőn nyissa meg sorrendbenazokataszolgáltatásokat,amelyeketalább hagyunk, és állítsabeaz indítási típust "Automatikus"-ra, és indítsa elaszolgáltatás állapotát.
- Xbox tartozékkezelési szolgáltatás
- Xbox Live Auth Manager
- Xbox Live Game Save
- Xbox Live hálózati szolgáltatás

A folyamat után megnyithatjaaMinecraft játékot, és ellenőrizheti, hogyaprobléma továbbra is fennáll-e.
3-) Állítsa visszaaMicrosoft Store-t
Microsoft Store áruházban előforduló különféleproblémák okozhatnak ilyenproblémát. Ehhezaz ilyenproblémákataMicrosoft Store visszaállításávaloldhatjuk meg.
- A keresés kezdőképernyőjére írjabea„Microsoft Store” kifejezést, kattintson rá jobb gombbal, majd kattintsonaz „Alkalmazásbeállítások” elemre.

- Indítsa elavisszaállítási folyamatota„Reset” gomb megnyomásávalamegnyíló képernyőn.

A folyamat után ellenőrizze, hogyaprobléma továbbra is fennáll-e, habejelentkezikazalkalmazásba.
4-) XBOXalkalmazás javítása
Xbox Game Bar különféleproblémái okozhatnak ilyenproblémát. Ehhezaz Xbox Game Bar megjavításával kijavíthatjukaz ilyenproblémákat.
- A keresés kezdőképernyőjére írjabeaz „Xbox Game Bar” kifejezést, kattintson rá jobb gombbal, majd kattintsonaz „Alkalmazásbeállítások” elemre.

- A megnyíló képernyőna„Javítás” gombra kattintva indítsa elavisszaállítási folyamatot.

Ha ezafolyamat nemoldotta megaproblémát, hajtsa végre újraafenti folyamatot, és nyomja mega„Visszaállítás” gombotafolyamatok visszaállításához. A folyamat után futtassa újraazalkalmazást, és ellenőrizze, hogyaprobléma továbbra is fennáll-e.
5-) Microsoft Identity Provider
Ezzelaproblémávalazért találkozhat, mertaz Ön Microsoft Store-jában nincs Microsoft Identity Provider.
- Először is elérhetiaMicrosoft Store-t, ha rákattintazoldalt hagyomlinkre. A Microsoft Identity Provider letöltése KattintsonaFor-ra.
- Nyissa megaMicrosoft Store-ta„Get in Store App” lehetőségre kattintvaamegnyíló képernyőn.
- Ezután indítsa elatelepítési folyamatot.
A telepítési folyamat sikeresbefejezése után folytassaamásik javaslatunkkal.
6-) Távolítsa el és telepítse újraajátékszolgáltatást
- Kattintsonajobb gombbalastart ikonra, majd kattintsona"Windows Powershell (Admin)" elemre.
- Illesszükbeazalábbi kódotamegnyílóparancssorablakba, és nyomjuk megaz Enterbillentyűt, és távolítsuk elajátékszolgáltatást.
- get-appxpackage Microsoft.GamingServices | Remove-AppxPackage -allusers
- Semmilyen körülmények között ne zárjabeaparancssortakódsor futtatása után. A folyamatbefejezése után töltsükbe újraajátékszolgáltatást.
A játékszolgáltatás újratelepítésének folyamataakövetkező:
- Kattintsonajobb gombbalastart ikonra, majd kattintsona"Windows Powershell (Admin)" elemre.
- Illesszükbeazalábbi kódotamegnyílóparancssorablakba, és nyomjuk megaz enterbillentyűt, és töltsükbeajátékszolgáltatást.
- ms-windows-store indítása://pdp/?productid=9MWPM2CQNLHN
- Semmilyen körülmények között ne zárjabeaparancssortakódsor futtatása után.
A folyamatbefejezése után térjünk át másik javaslatunkra.
7-) Távolítsa el és telepítse újraaMicrosoft Store-t
- Kattintsonajobb gombbalastart ikonra, majd kattintsona"Windows Powershell (Admin)" elemre.
- Illesszükbeazalábbi kódotamegnyílóparancssorablakba, és nyomjuk megaz Enterbillentyűt, és távolítsuk elaMicrosoft Store-t.
- Get-AppxPackage *windowsstore* | Remove-AppxPackage
- Semmilyen körülmények között ne zárjabeaparancssortakódsor futtatása után. A folyamatbefejezése után telepítsük újraaMicrosoft Store-t.
A Microsoft Store újratelepítésének folyamataakövetkező:
- Kattintsonajobb gombbalastart ikonra, majd kattintsona"Windows Powershell (Admin)" elemre.
- Illesszükbeazalábbi kódotamegnyílóparancssorablakba, és nyomjuk megaz Enterbillentyűt, és töltsükbeaMicrosoft Store-t.
- Get-AppXPackage *WindowsStore* -AllUsers | Foreach {Add-AppxPackage -DisableDevelopmentMode -Register "$($_.InstallLocation)\AppXManifest.xml"}
- Semmilyen körülmények között ne zárjabeaparancssortakódsor futtatása után.
A folyamatbefejezése után térjünk át másik javaslatunkra.
8-) TöröljeaMicrosoft Store gyorsítótár fájlját
- A keresés kezdőképernyőjére írjabea„Futtatás” kifejezést, és nyissa meg.
- Írjabeakövetkező fájlkönyvtáratamegnyíló képernyő keresőmezőjébe, és nyomja megaz Enterbillentyűt.
- %UserProfile%\AppData\Local\Packages\Microsoft.WindowsStore_8wekyb3d8bbwe\LocalCache
- Töröljük teljesenafájlokatamegnyíló képernyőn. A folyamat után nyissa megaPowerShellparancssort, illesszebeakövetkező kódsort, és nyomja megaz Enterbillentyűt.
- Get-AppxPackage -AllUsers| Foreach {Add-AppxPackage -DisableDevelopmentMode -Register “$($_.InstallLocation)\AppXManifest.xml”}
A sikeres művelet után ellenőrizze, hogyaprobléma továbbra is fennáll-e.
9-) TöröljeaMinecraft fájlt
Aproblémát kiküszöbölhetjükaz AppData mappában tárolt „.minecraft” fájl teljes törlésével.
- A keresés kezdőképernyőjérea„%appdata%” kifejezést írjuk, és megnyitjuk.
- Teljesen töröljea„.minecraft” fájltamegnyíló képernyőn.
A folyamat után megpróbálhatja letölteniaMinecraft LauncherprogramotaMicrosoft Store megnyitásával.








![Hogyan lehet kijavítani a YouTube szerver [400] hibáját?](https://www.hatauzmani.com/uploads/images/202403/image_380x226_65f1745c66570.jpg)










