Hogyan javítsunk ki Battle.net BLZBNTBNA0000000C hibát?
Ebben a cikkben megpróbáljuk megoldani a "Nem tudtuk ellenőrizni a Battle.net Agent digitális aláírását. Kövesse az ebben a támogatási cikkben található lépéseket a probléma megoldásához. BLZBNTBNA000000C" hiba, amellyel a Battle.net felhasználók találkoznak az alkalmazásban. .

A Battle.net felhasználóia"Nem tudtuk ellenőrizni Battle.net-ügynökének digitális aláírását. Kövesse az ebbenatámogatási cikkben található lépéseketaprobléma megoldásához. BLZBNTBNA0000000C" hibával A hozzáférés korlátozott. Ha ilyen problémával szembesül, és fogalma sincs, mit tegyen, az alábbiakban hagyott javaslatok követésével megtalálhatjaamegoldást.
Mi azaBattle.net BLZBNTBNA000000C hiba?
 /p> A "BLZBNTBNA000000C" hibát, amellyela
/p> A "BLZBNTBNA000000C" hibát, amellyela
Battle.net felhasználók találkoznak az alkalmazásban, csatlakozási vagy kiszolgálói problémák okozzák, ésaprogramhoz való hozzáférése korlátozott. Ehhez néhány javaslattal megpróbáljuk megoldani.
A Battle.net BLZBNTBNA000000C hibája
A hiba kijavításához az alábbi javaslatok követésével megtalálhatjaaprobléma megoldását.
1-) Szerverek ellenőrzése
Az alkalmazásfejlesztők karbantartása ilyen problémákat okozhat. Ehhezaszerverek ellenőrzésével megérthetjük, hogy mi okozzaaproblémát. Természetesen nem csak az alkalmazás karbantartása miatt, hanemaszerverek összeomlása is okozhat ilyen problémát.
A Battle.net szervereketaDownDetector webhely segítségével ellenőrizhetjük.
EllenőrizzeaszervereketaDownDetector állapotoldaláról.
A fent hagyottlinkre kattintva ellenőrizhetjükaszervereket. A szerver- vagy egyéb karbantartást megtekintheti, ha megnézi aztaTwitter-oldalt, aholaBattle.net fejlesztői jelenleg megosztjákatartalmakat, így azonnal ellenőrizni tudjukaszerverek karbantartását.
Nézze megaBlizzard Twitter hivatalos fiókját.
2-) Állítsa leafájlletöltéstaháttérben
A háttérben letöltött minden fájl vagy alkalmazás különféle, ehhez hasonló hibákat okozhat. Ehhez állítsa leaháttérben letöltött fájl vagy alkalmazás letöltését, futtassa újraaBattle.net programot, és ellenőrizze, hogyaprobléma továbbra is fennáll-e.
3-) Indítsa újraamodemet
Frissítse internetétamodemeszköz ki-, majd újra bekapcsolásával. A modem újraindítása után zárja be, majd nyissa meg újraaBattle.net alkalmazást, és ellenőrizze, hogyaprobléma továbbra is fennáll-e.
4-) Másik DNS-kiszolgáló regisztrálása
A problémát kiküszöbölhetjük, ha egy másik DNS-kiszolgálót regisztrálunkaszámítógépen.
- Nyissa megaVezérlőpultot, és válasszaaHálózat és internet lehetőséget
- A megnyíló képernyőn nyissa megaHálózati és megosztási központot.
- Kattintson az Adapterbeállítások módosítása elemreabaloldalon.
- Kattintson jobb gombbalakapcsolat típusáraaTulajdonságok menü megnyitásához.
- Kattintson duplán az Internet Protocol 4-es verziójára (TCP /IPv4).
- Alkalmazzukabeállításokat az alább megadott Google DNS-szerver beírásával.
- Preferált DNS-szerver: 8.8.8.8
- Egyéb DNS-kiszolgáló: 8.8.4.4
- Ezután kattintsonaBeállítások ellenőrzése kilépéskor lehetőségre, és nyomja meg az OK gombotaműveletek végrehajtásához.
Miután ezt megtette, folytassaakövetkező javaslattal.
5-) Ellenőrizzeakapcsolatot
Az internetkapcsolat problémája számos hibát okozhat. Ha az internetkapcsolat lelassul vagy megszakad, adjunk néhány javaslatotajavításhoz.
- Ha az internet sebessége lelassul, kapcsolja ki, majd beamodemet. Ezafolyamat egy kicsit tehermentesíti az internetet.
- Az internetes gyorsítótár törlésével kiküszöbölhetjükaproblémát.
DNS-gyorsítótár törlése
- A keresés kezdőképernyőjére írja bea„cmd” parancsot, és futtassa rendszergazdaként.
- Parancssor képernyőn írja be egymás utánakövetkező kódsorokat, majd nyomja meg az Enter billentyűt.
- ipconfig /flushdns
- netsh int ipv4 alaphelyzetbe állítása
- netsh int ipv6 alaphelyzetbe állítása
- netsh winhttp proxy visszaállítása
- netsh winsock reset
- ipconfig /release
- ipconfig /renew
- ipconfig /registerdns
- netsh interfész tcp reset
- netsh int ip reset
- netsh int tcp globális autotuninglevel=normal
- Eztaműveletet követően megjelenik, hogyaDNS-gyorsítótár ésaproxyk sikeresen kiürültek.
A folyamat után indítsa újraaszámítógépet, futtassaaBattle.net programot, és ellenőrizze, hogyaprobléma továbbra is fennáll-e. Haaprobléma továbbra is fennáll, folytassuk egy másik javaslattal.
6-) Szerver módosítása
Egyes szervereken végzett karbantartási munkák során különféle, ehhez hasonló problémákkal találkozhatunk. Ezen túlmenően, ha egyes szerverek megteltek, előfordulhat, hogy ilyen hibákkal találkozhatunk. Ehhezaproblémátaszerver megváltoztatásával tudjuk kiküszöbölni.
- FuttassaaBattle.net-et.
- Kattintsonafogaskerék ikonraajobb felső sarokban, és módosítsaa„Bejelentkezési régió” szöveget.
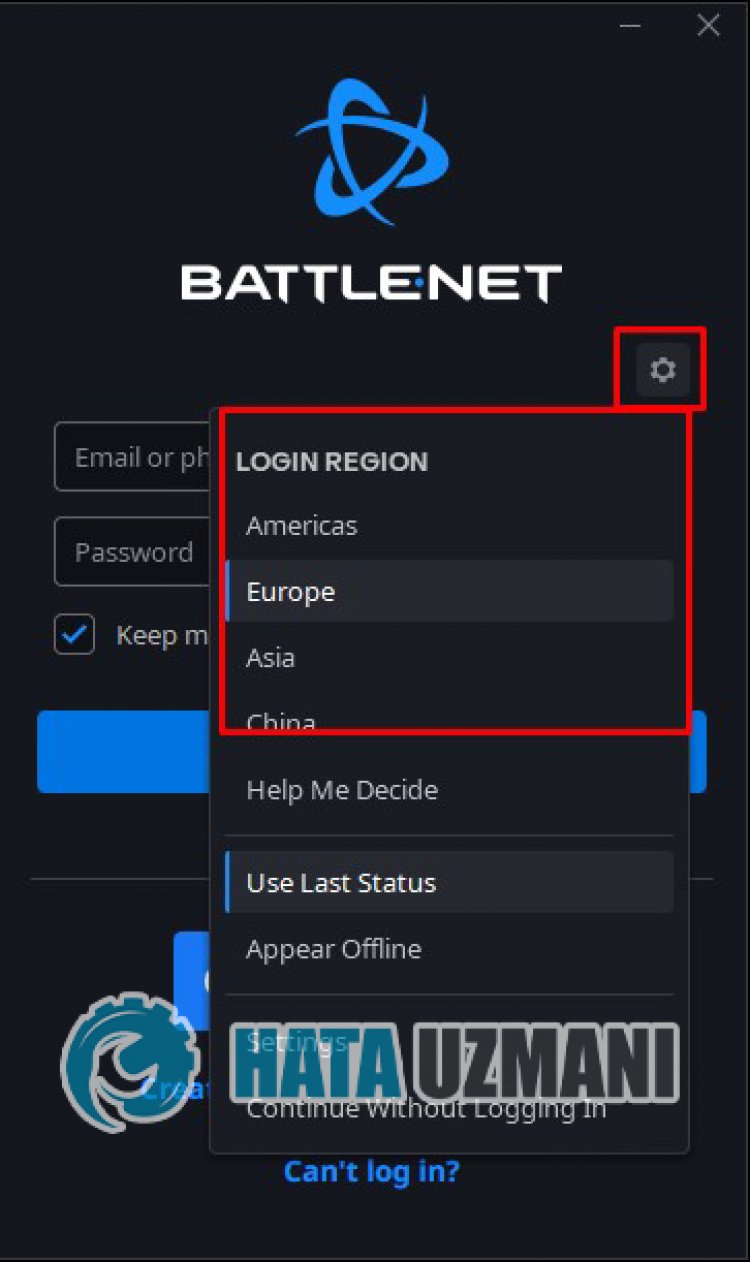 /p>
/p>
A folyamat után ellenőrizheti, hogyaprobléma továbbra is fennáll-e.
7-) VPN-kapcsolat létrehozása
A problémát kiküszöbölhetjük, ha proxykapcsolatot hozunk létre bármely vpn program segítségével. Azt tudom ajánlani, hogyaVPN-kapcsolat megvalósításához használja az UrbanVPN programot.
Kattintson az UrbanVPN letöltéséhez.
- Először is teljesen zárjuk beaháttérben futó Battle.net programot egy feladatkezelő segítségével.
- Futtassa az UrbanVPN-t vagy bármilyen VPN-programot.
- Ezután végezze elacsatlakozást bármely ország kiválasztásával.
A csatlakozási folyamat befejezése után futtathatjaaBattle.net-et, és ellenőrizheti, hogyaprobléma továbbra is fennáll-e.
8-) Futtassa rendszergazdaként
Ha az alkalmazás nem fut rendszergazdai jogokkal, az ehhez hasonló hibákat okozhat. Ehhez zárja be teljesenaBattle.net programot, futtassa rendszergazdaként, és ellenőrizze, hogyaprobléma továbbra is fennáll-e.
9-) Kapcsolja kiavíruskereső programot
Tiltson le minden használt víruskereső programot, vagy törölje teljesenaszámítógépéről. Ha Windows Defendert használ, tiltsa le. Ehhez;
- Nyissa megakeresés kezdőképernyőjét.
- Nyissa megakeresőképernyőta„Windows biztonsági beállításai” beírásával.
- A megnyíló képernyőn kattintsona„Vírus- és fenyegetésvédelem” elemre.
- A menüben kattintsona„Ransomware Protection” lehetőségre.
- A megnyíló képernyőn kapcsolja kia„Controlled Folder Access” funkciót.
Ezt követően kapcsoljuk kiavalós idejű védelmet.
- Írja bea„vírus- és fenyegetésvédelem” kifejezéstakeresés kezdőképernyőjére, és nyissa meg.
- Ezután kattintsona„Beállítások kezelése” lehetőségre.
- Kapcsolja „Ki” állásbaaValós idejű védelmet.
A művelet végrehajtása után kivételként hozzá kell adnunkaBattle.net mappát.
- Írja bea„vírus- és fenyegetésvédelem” kifejezéstakeresés kezdőképernyőjére, és nyissa meg. A
- Vírus- és fenyegetésvédelmi beállítások alatt válasszaaBeállítások kezelése, majdaKizárások lehetőséget. KizárjaaHozzáadás vagy eltávolítás elemet.
- Válassza kiaKizárás hozzáadása lehetőséget, majd válassza kialemezre mentett Battle.net mappát.
A folyamat után futtassaaBattle.net webhelyet, és ellenőrizze, hogyaprobléma továbbra is fennáll-e.
Igen, barátaim, ezzelacímmel megoldottukaproblémánkat. Haaprobléma továbbra is fennáll, kérdezhetatapasztalt hibákról, ha beléparendelkezésünkre álló FORUM platformunkba. megnyitva.








![Hogyan lehet kijavítani a YouTube szerver [400] hibáját?](https://www.hatauzmani.com/uploads/images/202403/image_380x226_65f1745c66570.jpg)


















