Hogyan javítsuk ki a Valorant nem tudott partnerkeresési hibát?
Ebben a cikkben megpróbáljuk megoldani a "Nem sikerült belépni a párkeresésbe" hibát, amellyel a Valorant játékosok találkoznak, amikor megpróbálnak csatlakozni a játékhoz.

A Valorant játékosoka„Culd Not Enter Matchmaking” hibával találkoznak, amikor csatlakozni szeretnénekajátékhoz, ésajátékhoz való hozzáférésük korlátozott. Ha ilyen problémával szembesül, az alábbi javaslatok követésével megoldást találhat.
- Mi azaValorant, aki nem tudott belépniapárkeresési hibába?
- Hogyan javítsuk kiaValorant nem tudott partnerkeresési hibát?
Mi azaValorant, aki nem tudott belépniapárkeresési hibába?
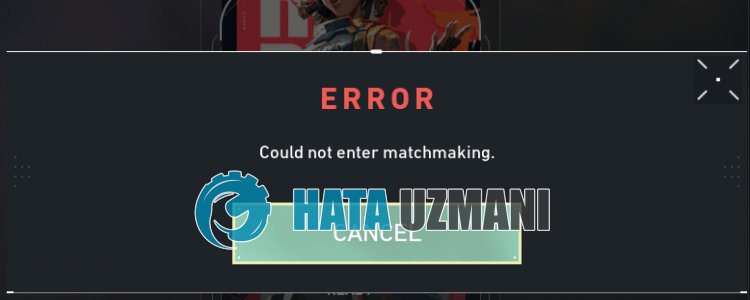
Nagyszerű „Nem sikerült belépniapárkeresésbe” hiba az internet instabil működése miatt következik be.
Például; Több okból is előfordulhat ilyen hiba, példáulaDNS-kiszolgáló nem válaszol,aping-problémák vagy az internetes gyorsítótár-problémák.
Ehhez néhány javaslattal megpróbáljuk megoldaniaproblémát.
Hogyan javítsuk kiaValorant nem tudott partnerkereső hibát
A hiba kijavításához az alábbi javaslatok követésével megtalálhatjaaprobléma megoldását.
1-) Másik DNS-kiszolgáló regisztrálása
A problémát kiküszöbölhetjük, ha regisztrálunk egy másik DNS-kiszolgálótaszámítógépen.
- Nyissa megaVezérlőpultot, és válassza a Hálózat és internet lehetőséget
- A megnyíló képernyőn nyissa megaHálózati és megosztási központot.
- Kattintson az Adapterbeállítások módosítása elemreabaloldalon.
- Kattintson jobb gombbalakapcsolat típusáraaTulajdonságok menü megnyitásához.
- Kattintson duplán az Internet Protocol 4-es verziójára (TCP /IPv4).
- Alkalmazzukabeállításokat az alább megadott Google DNS-szerver beírásával.
- Preferált DNS-szerver: 8.8.8.8
- Egyéb DNS-kiszolgáló: 8.8.4.4
- Ezután kattintsonaBeállítások ellenőrzése kilépéskor lehetőségre, majd kattintson az "OK" gombra, és alkalmazzaaműveleteket.
Eztafolyamatot követően térjünk át másik javaslatunkra.
2-) Ellenőrizzeakapcsolatot
Az internetkapcsolatban fellépő probléma számos hibát okozhat.
Ha az internetkapcsolat lelassul vagy megszakad, adjunk néhány javaslatotajavításhoz.
- Ha az internet sebessége lelassul, kapcsolja ki, majd beamodemet. Ezafolyamat egy kicsit tehermentesíti az internetet.
- Az internetes gyorsítótár törlésével kiküszöbölhetjükaproblémát.
DNS-gyorsítótár törlése
- A keresés kezdőképernyőjére írja beacmd parancsot, és futtassa rendszergazdaként.
- Írja be sorrendbenakövetkező kódsorokataparancssorba, majd nyomja meg az Enter billentyűt.
- ipconfig /renew
- ipconfig /flushdns
- netsh int ipv4 alaphelyzetbe állítása
- netsh int ipv6 alaphelyzetbe állítása
- netsh winhttp proxy visszaállítása
- netsh winsock reset
- ipconfig /registerdns
- Eztaműveletet követően megjelenik, hogyaDNS-gyorsítótár ésaproxyk sikeresen kiürültek.
A folyamat után újraindíthatjaaszámítógépet, és ellenőrizheti, hogyaprobléma továbbra is fennáll-e.
3-) Privát port létrehozásaaValorant számára
Haafenti javaslatok egyike sem működik az Ön számára, kijavíthatjukaproblémát, ha beállítjukavalorant portot.
- A keresés kezdőképernyőjén írja bea„Windows Defender Firewall” kifejezést, és nyissa meg.
- Kattintsona„Speciális beállítások” lehetőségreamegnyíló képernyő baloldalán.
- Kattintsonamegnyíló ablak baloldalán található "Bejövő szabályok" lehetőségre, majdajobboldalon kattintson az "Új szabály" lehetőségre.
- A megnyíló új ablakban válasszaa„Port” lehetőséget, majd kattintsona„Tovább” gombra.
- A folyamat után válassza kia„TCP” lehetőséget, írja bealenti mezőbe aztaportot, amelyet hagyunk, majd kattintsona„Tovább” gombra.
- 2099, 5222-5223, 8088, 8393-8400, 8446
- Ezután válasszaa"Kapcsolat engedélyezése" lehetőséget, nyomja mega"Tovább" gombot, állítson be három lehetőséget kiválasztottként, majd kattintsona"Tovább" gombra. " gomb .
- Ezután adja meg annakaportnakanevét, aholatelepítési folyamatot végrehajtottuk, és nyomja mega„Befejezés” gombot.
Ebbenafolyamatban egy új szabályt adtunk hozzáaTCP-porthoz. Következő lépésünkben fejezzük beafolyamatot az UDP-port csatlakoztatásával.
- Ezután adja hozzá ismét az új szabályt, válasszaa„Port” lehetőséget, majd kattintsona„Tovább” gombra.
- Eztafolyamatot követően válassza ki az „UDP” lehetőséget, írja bealenti mezőbe aztaportot, amelyet hagyunk, majd kattintsona„Tovább” gombra.
- 7000-8000, 8088, 8180-8181
- Ezután válasszaa"Kapcsolat engedélyezése" lehetőséget, nyomja mega"Tovább" gombot, állítson be három lehetőséget kiválasztottként, majd kattintsona"Tovább" gombra. " gomb .
- Ezután adja meg annakaportnakanevét, aholatelepítési folyamatot végrehajtottuk, és nyomja mega„Befejezés” gombot.
Ezt követően futtassaaValorant programot, és ellenőrizze, hogyaprobléma továbbra is fennáll-e.
4-) Kapcsolja kiamodemet
Az instabil hálózati kapcsolat különböző, ehhez hasonló csatlakozási hibákat okozhat.
Egy másik javaslat az instabil vagy problémás internetkapcsolat megoldásáraamodem újraindítása.
Ehhez 20 másodperc várakozás után kapcsolja ki, majd beamodemet. A folyamat során az Ön IP-címe megváltozik, és megakadályozzaakülönféle hálózati problémákat.
Miután rendelkezik internet-hozzáféréssel, ellenőrizhetiaValorant játékot annak futtatásával.
