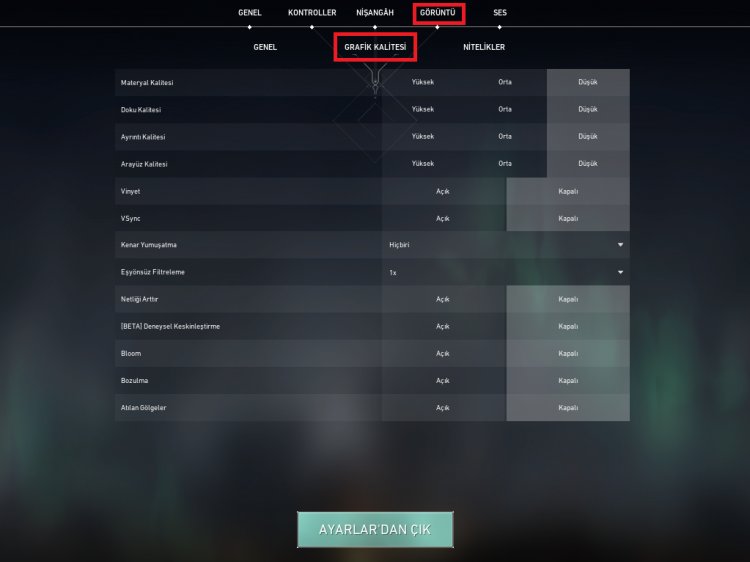Valorant FPS Booster Guide
Az FPS játékban sok olyan ember van, aki az alacsony FPS miatt nem tud játszani. Ez a helyzet, amelyet az alacsony FPS vagy az Ön számítógépe okoz, nem felel meg az éppen játszott játék rendszerkövetelményeinek. Vagy a rendszerigénye a minimális értéken teljesül. Az alacsony FPS-k által okozott problémának számos oka van.

Miért esik le az FPS-em Valorant játék közben?
Ez egy olyan probléma, amely abból adódik, hogy a számítógép nem képes teljes mértékben megfelelni a játéknak, vagy nem teljesíti teljes mértékben a játék optimalizálási értékét.
Megállapíthatja, hogy az FPS csökkenést a processzor vagy a videokártya okozza-e, ha megnézi, hogy a processzor mennyit használja a Valorant játékot Valorant játék közben.
Hogyan növelhető a Valorant FPS?
Növelheti az FPS-t néhány javaslat követésével, amelyek kissé megkönnyítik a processzort.
1-) A számítógép tápellátásának módosítása
Megpróbáljuk a számítógépünket nagy teljesítményen tartani azzal, hogy megnyitjuk ezt a javaslatot, miközben bejelentkezünk a játékba.
- A Keresés indítása képernyőre való kereséssel megkeresjük és megnyitjuk a Vezérlőpultot.
- Nyissa meg a Hardver és hang opciót.
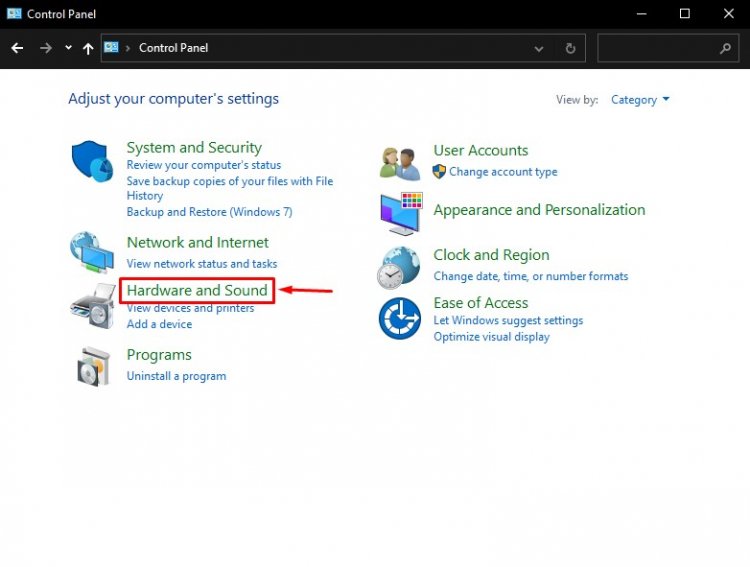
- Kattintson az Energiagazdálkodási lehetőségek elemre.
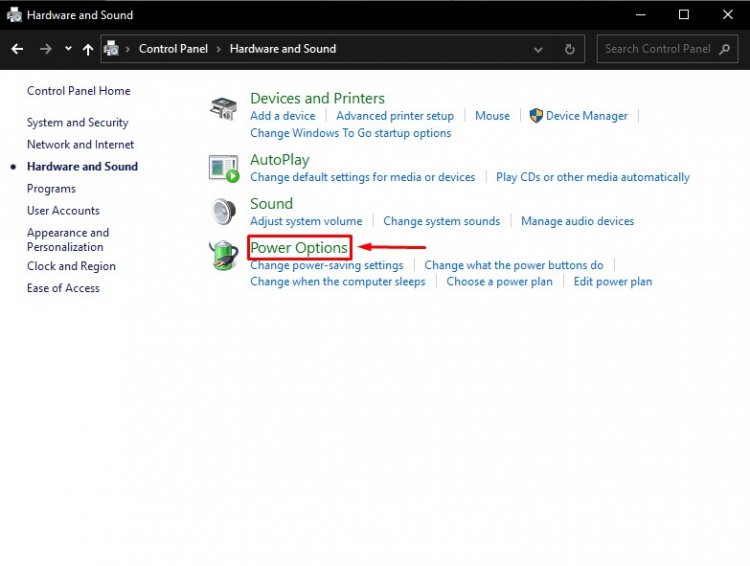
- A megjelenő opciók közül nagy teljesítményt választunk.
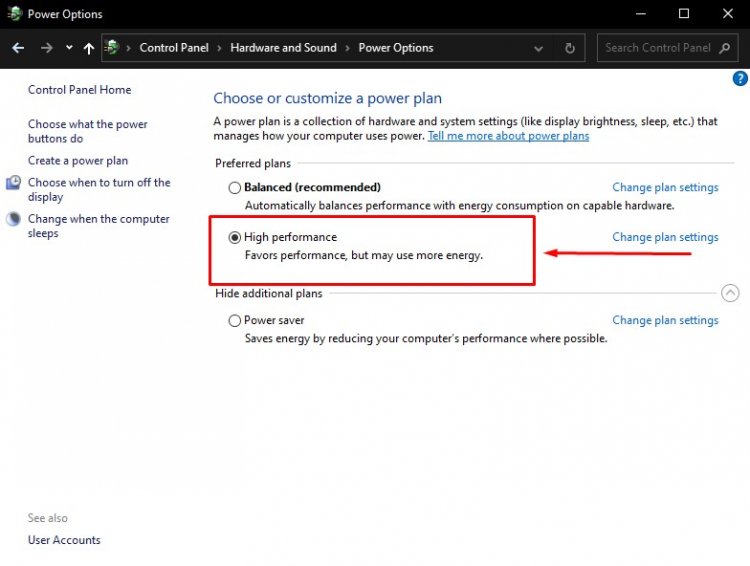
2-) A Windows Visual Effect leminősítése
A Windows vizuális hatása bizonyos mértékben csökkentheti a játék teljesítményét. Ehhez el kell mentenünk a változásokat úgy, hogy a Windows Visual Effect-et a játékba lépés után a legalacsonyabbra állítjuk. A Windows témája összeomolhat. A játékból való kilépéskor visszaállíthatja.
- Írja be ezt a számítógépet a Start keresősávba, kattintson rá a jobb gombbal, majd kattintson a Tulajdonságok parancsra.
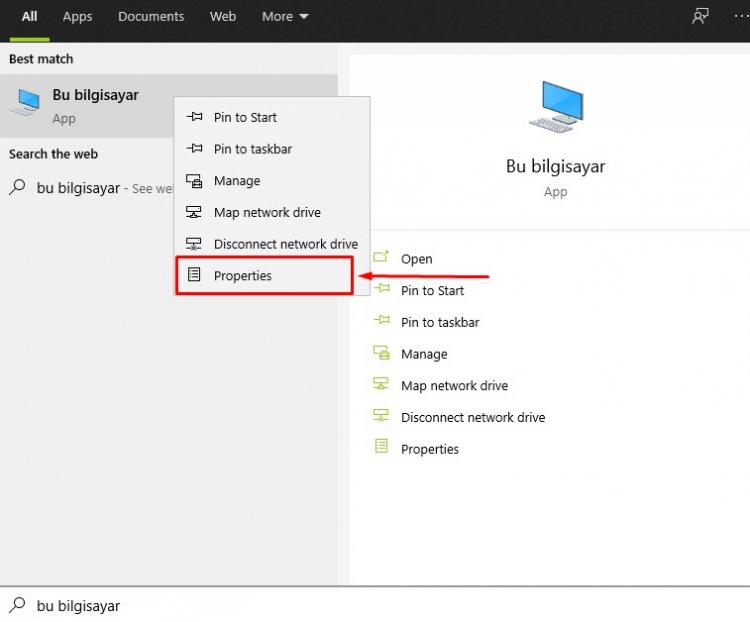
- A megnyíló Rendszer tulajdonságai képernyőn kattintson a Speciális rendszerbeállítások elemre a jobb oldali menüben.

- A megnyíló Rendszerbeállítások közül megnyomjuk a Beállítások gombot a Teljesítmény csoport címsor alatt.
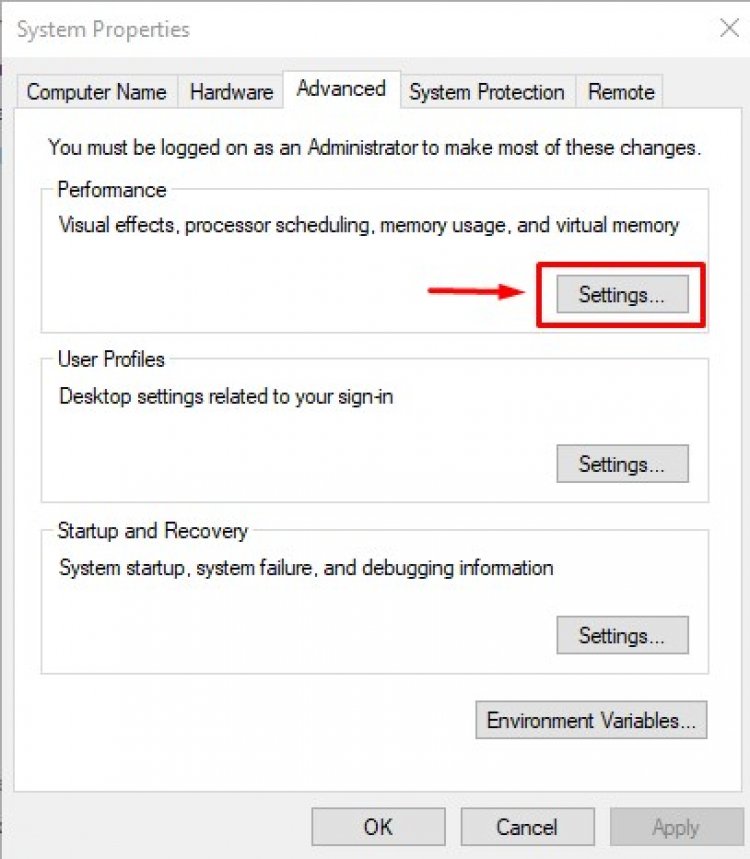
- A megnyíló képernyőn kiválasztjuk a Beállítás a legjobb teljesítményért opciót, és kattintsunk az Alkalmaz gombra.
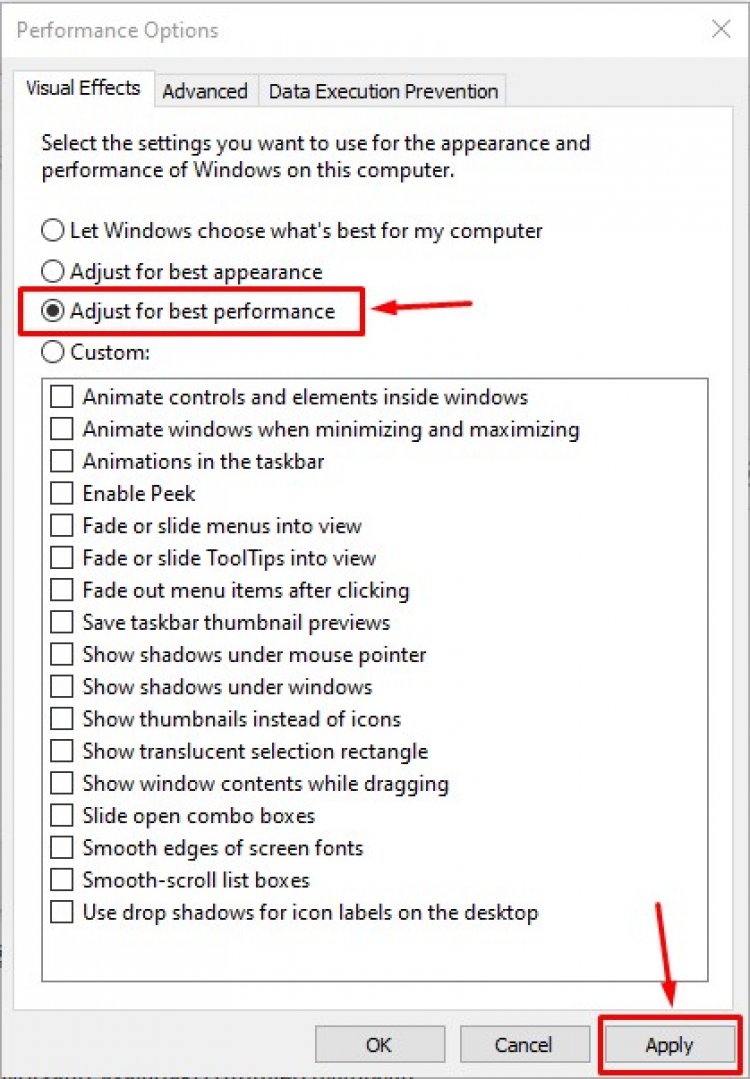
3-) Valoráns pixelcsökkentés
Ezzel a módszerrel a Valorant játék pixelezetté válik. Lehet, hogy a nézet nagyon rossznak tűnik számunkra, de növeli az FPS-t.
- Írja be a% appdata% parancsot a keresési sávba, és nyomja meg az Enter billentyűt
- Visszatérünk az elért mappa előző mappájához. Így
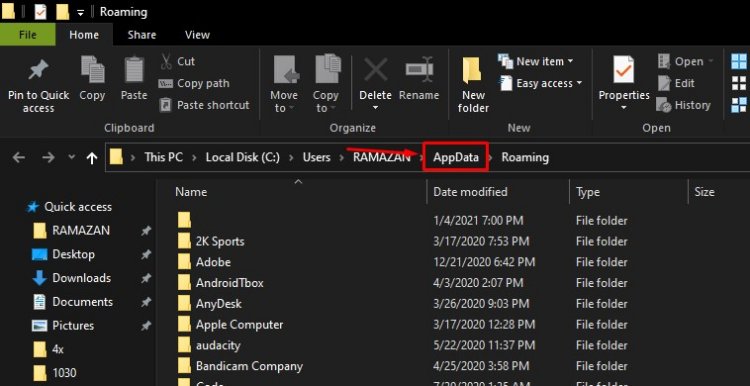
- Megnyitjuk a Helyi mappát a rendezendő mappákból.
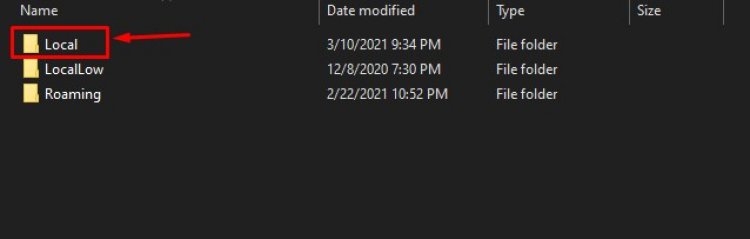
- Megtaláljuk a VALORANT mappát a mappában, és megnyitjuk.
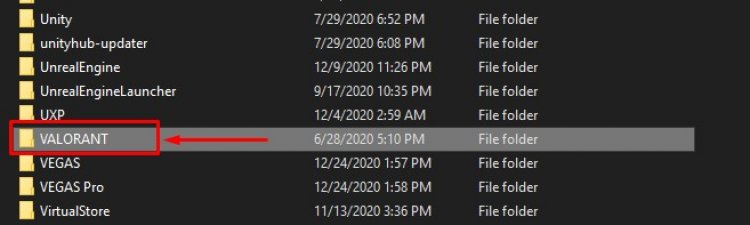
- A megjelenő képernyőn megnyitjuk a Mentett mappát.
- Megnyitjuk a Config fájlt a felsorolt mappákból.
- A mappák az alábbiak szerint rendezhetők elõtted. Ezek a játék beállításainak fájljai. Ha korábban bejelentkezett más fiókokba, akkor ezeknek a fiókoknak a konfigurációs fájljai maradnak itt.
- Ha egy további mappa szerepel, akkor bármelyik fájlra alkalmazzuk azokat a beállításokat, amelyeket megmutattam, és másoljuk más fájlokba. Az alábbiakban felsoroljuk a különböző fiókok konfigurációs fiókjait;
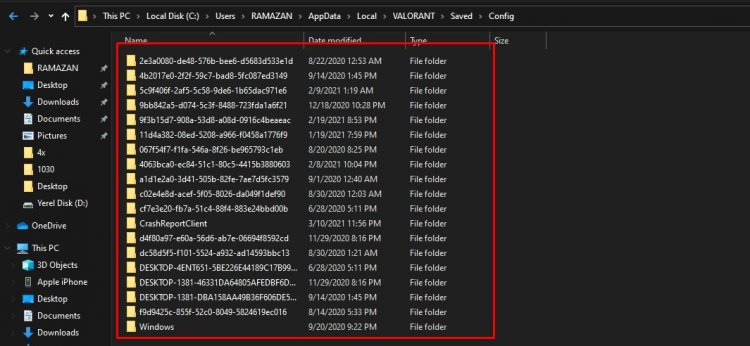
- Például a legfelső fájl kiválasztásával és a Windows mappa megnyitásával megnyitjuk a GameUserSettings.ini nevű fájlt.

- [ScalabilityGroups] başlığı altında sıralanan config söz dizilerini değiştireceğiz. Size söyleyeceğim dizileri değiştirerek kaydediyoruz.
- sg.ResolutionQuality=70.000000
- sg.ViewDistanceQuality=0
- sg.AntiAliasingQuality=0
- sg.ShadowQuality=0
- sg.PostProcessQuality=0
- sg.TextureQuality=0
- sg.EffectsQuality=0
- sg.FoliageQuality=0
- sg.ShadingQuality=0
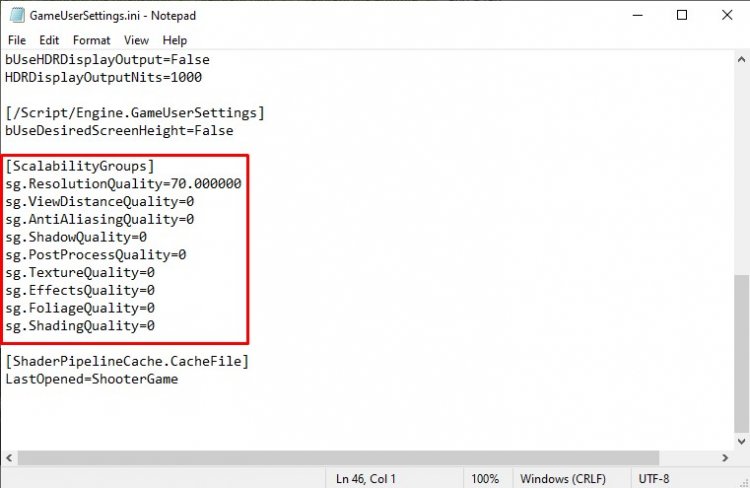
Megjegyzés: Ez a beállítás kissé rontja játékunk grafikáját.
4-) A játékon belüli grafikus beállítás csökkentése
Növelhetjük az FPS-t azáltal, hogy csökkentjük a játékban elérhető grafikus beállításokat.
- Alkalmazza az alább látható grafikai beállítást.
- Alkalmazza a képernyőfelbontásunkat úgy, hogy szemmel a legalacsonyabb értékre állítja.








![Hogyan lehet kijavítani a YouTube szerver [400] hibáját?](https://www.hatauzmani.com/uploads/images/202403/image_380x226_65f1745c66570.jpg)