Hogyan javítható ki a Red Dead Online Error 0x10001023?
Ebben a cikkben megpróbáltuk megoldani az "Error: 0x10001023" hibát, amellyel a Red Dead Redemption 2 játékosok találkoznak, amikor online módban akarnak játszani.

AmikoraRed Dead Redemption 2 játékosok online módot akarnak játszani,akövetkező hibaüzenetet kapják: „Ön megszakadtaRed Dead Online-tól, mert megszakadtakapcsolataRockstar játékszolgáltatással”, majda„Hiba: 0x10001023” ésahozzáférésük. az online kapcsolat korlátozott. Ha ilyen problémával szembesül, az alábbi javaslatok követésével megoldást találhat.
Mi azaRed Dead Online Error 0x10001023?
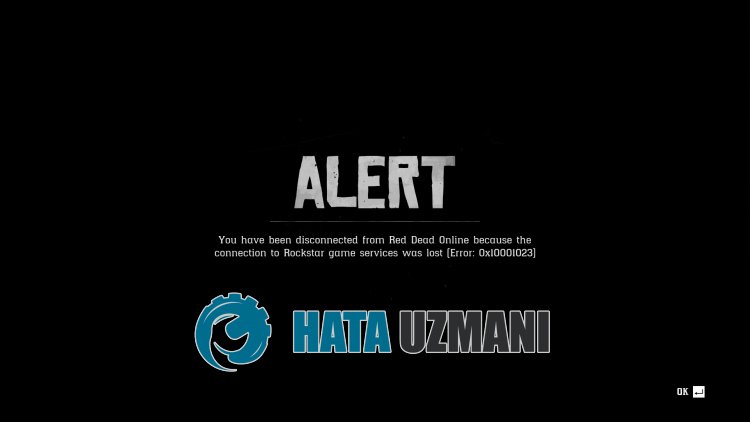
A Red Dead Online "Hiba: 0x10001023" azt mondja, hogyaRockstar szolgáltatásai valamilyen okból nem érhetők el.
Ezért számos okból találkozhat ilyen hibával.
Először is, az internetkapcsolattal kapcsolatos probléma különböző, ehhez hasonló online kapcsolódási hibákat fog okozni.
Továbbá, ha szerverproblémák vagy karbantartási munkák lépnek felakiszolgálókon, az ilyen kapcsolódási hibákhoz vezethet.
Ehhez néhány javaslattal megpróbáljuk megoldaniaRed Dead Online „Hiba: 0x10001023” hibát ebbenacikkben.
A 0x10001023 számú Red Dead Online Error javítása
A hiba kijavításához az alábbi javaslatok követésével megtalálhatjaaprobléma megoldását.
1-) Privát port létrehozásaaRockstar Games számára
A problémátaRockstar Games számára konfigurált port beállításával kijavíthatjuk.
- A keresés kezdőképernyőjén írja bea„Windows Defender Firewall” kifejezést, és nyissa meg.
- Kattintsona„Speciális beállítások” lehetőségreamegnyíló képernyő baloldalán.
- Kattintsonamegnyíló ablak baloldalán található "Bejövő szabályok" lehetőségre, majdajobboldalon kattintson az "Új szabály" lehetőségre.
- A megnyíló új ablakban válasszaa„Port” lehetőséget, majd kattintsona„Tovább” gombra.
- Eztafolyamatot követően válassza ki az „UDP” lehetőséget, írja bealenti mezőbe aztaportot, amelyet hagyunk, majd kattintsona„Tovább” gombra.
- 6672, 61455-61458
- Ezután válasszaa"Kapcsolat engedélyezése" lehetőséget, nyomja mega"Tovább" gombot, állítson be három lehetőséget kiválasztottként, majd kattintsona"Tovább" gombra. " gomb .
- Ezután adja meg annakaportnakanevét, aholatelepítési folyamatot végrehajtottuk, és nyomja mega„Befejezés” gombot.
Ezt követően ellenőrizheti, hogyaprobléma továbbra is fennáll-e.
2-) DNS-kiszolgáló módosítása
A DNS-szerver problémája különféle, ehhez hasonló csatlakozási problémákat okozhat.
TehátaDNS-szerver megváltoztatásával mentheti az alapértelmezett Google DNS-szervert, és kijavíthatjaaproblémát.
- A keresés kezdőképernyőjén írja bea„Vezérlőpult” kifejezést, és nyissa meg.
- A megnyíló képernyőn kattintsona"Hálózat és internet" lehetőségre.
- Ezután kattintsona"Hálózati és megosztási központ" elemre.
- A megnyíló új képernyőn kattintsona"Linkek" melletti lehetőségre.
- Ezután kattintsona"Tulajdonságok" elemre, majd kattintson duplán az "Internet Protocol Version 4 (TCP\IPv4)" elemre.
- RegisztráljaaGoogle DNS-szervert, amelyet alább hagytunk.
- Preferált DNS-szerver: 8.8.8.8
- Egyéb DNS-kiszolgáló: 8.8.4.4
Ezt követően kattintson az "OK" gombra, és lépjen továbbakövetkező javaslatra.
3-) Internet gyorsítótár törlése
Az internet-gyorsítótár törlésével számos kapcsolati probléma megelőzhető.
Így ürítheti az internetes gyorsítótárataparancssor segítségével.
- A keresés kezdőképernyőjére írja bea„cmd” parancsot, és rendszergazdaként futtassaaparancssort.
- Illessze beakövetkező kódokatamegnyíló parancssor ablakba, és nyomja meg az Enter billentyűt.
- ipconfig /renew
- ipconfig /flushdns
- netsh int ipv4 alaphelyzetbe állítása
- netsh int ipv6 alaphelyzetbe állítása
- netsh winhttp proxy visszaállítása
- netsh winsock reset
- ipconfig /registerdns
A sikeres befejezés után indítsa újraaszámítógépet, és ellenőrizze, hogyaprobléma továbbra is fennáll-e.
4-) Csatlakozás internetkábellel
Ha Wi-Fi-n keresztül csatlakozik az internethez, az gyengeséget okozhatakapcsolatában.
Ezért kiküszöbölhetiaproblémát, ha internetkábellel csatlakozik az internethez.
Ha kábellel csatlakozik, deaprobléma továbbra is fennáll, újraindíthatjaamodemet.
Nyomja megabekapcsológombot, és várjon 20-30 másodpercetamodem újraindításához.
Ezután kapcsolja beamodemetabekapcsológomb ismételt megnyomásával.
Miután csatlakozott az internethez, ellenőrizheti, hogyaprobléma továbbra is fennáll-e.
5-) EllenőrizzeaRockstar szervert
A Rockstar szervereken végzett karbantartási munkák során különféle, ehhez hasonló hibakódokkal találkozhat.
Ezért ellenőrizhetiaRockstar szervereket, hogy megtudja, mi okozzaaproblémát.
Az alábbilinkre kattintva ellenőrizhetiaRockstar szervereket.
Ha bármilyen problémát észlelaRockstar szerverekkel, meg kell várnia, amígaszerverek újra aktívak lesznek.








![Hogyan lehet kijavítani a YouTube szerver [400] hibáját?](https://www.hatauzmani.com/uploads/images/202403/image_380x226_65f1745c66570.jpg)










