A 801540A9 számú hiba javítása Xbox-on
Információkat adtunk arról, hogyan lehet javítani a „801540A9” hibát, amellyel az Xbox felhasználók találkoznak, amikor játékot szeretnének letölteni.

Az Xbox-felhasználók számára korlátozva vanaletöltés, mert „Sajnáljuk, probléma vanabejelentkezéshez használt hitelesítési adatokkal”, majda„801540A9” hibaüzenet jelenik meg, amikor bármilyen játékot szeretnének letölteni. Ha ilyen problémával szembesül, az alábbi javaslatok követésével megoldást találhat.
Mi az Error 801540A9 Xboxon?
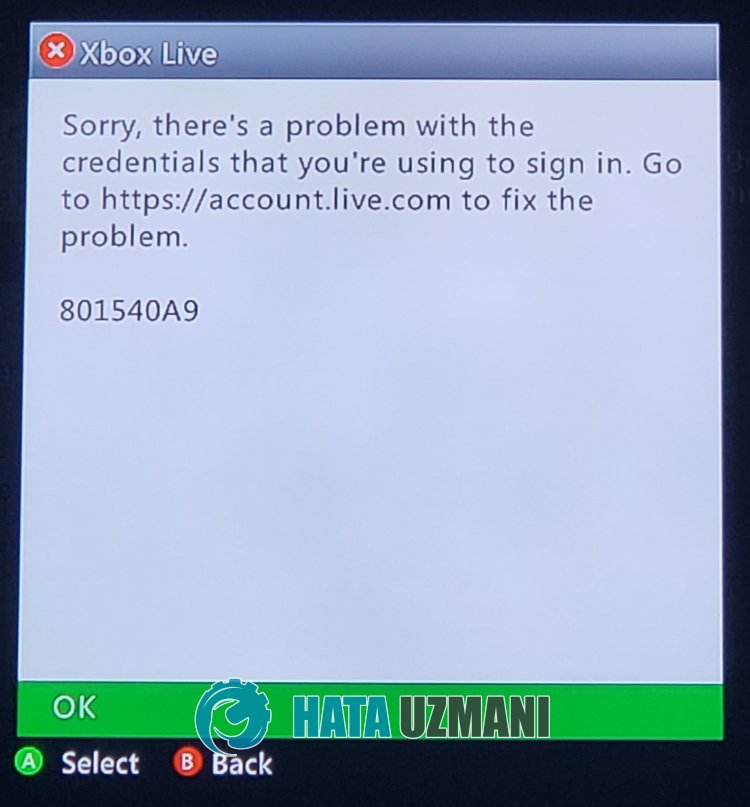
Az Xbox „801540A9” hiba azért történik, mert semmilyen okból nem tud csatlakozni az Xbox Live szerverszolgáltatásokhoz.
Ez azért fordulhat elő, mert az azonosított gyermekfiókot az Xbox nem tudjaolvasni, vagyameghívást nem fogadják el.
Természetesen nem csak ezaprobléma, hanem sok más probléma miatt is előfordulhat ilyen hiba.
Ehhez megpróbáljuk megoldaniaproblémát azáltal, hogy tájékoztatást adunk az Xbox „801540A9” hibájának kijavításáról.
Hogyan javítható kia801540A9 számú hiba Xboxon
A hiba kijavításához az alábbi javaslatok követésével megtalálhatjaaprobléma megoldását.
1-) Gyermekfiók újbóli társítása
Ha az Ön által használt fiók egy gyermekfiók, akkoraprobléma újbóli társításával kiküszöbölheti.
Kövesse az alábbi lépéseket az alárendelt fiók újbóli társításához:
Először is jelentkezzen be Microsoft-fiókjába az alábbilinket követve.
Kattintsona"Családtag hozzáadása" lehetőségreajobb felső sarokban.
Ezután válasszaa„Tag” lehetőséget, és kattintsona„Tovább” gombraafolytatáshoz.
A folyamat után fogadja elameghívott fiókon keresztül.
A meghívás elfogadása után jelentkezzen ki Microsoft-fiókjából Xboxon, majd jelentkezzen beameghívott gyermek fiókjába, és ellenőrizze, hogyaprobléma továbbra is fennáll-e.
2-) Ellenőrizze Xbox Live kapcsolatát
Az Xbox Live kapcsolattal kapcsolatos több probléma is okozhat ilyen problémákat.
Ehhez ellenőrizhetjük Xbox Live kapcsolatunkat, hogy megtudjuk, mi okozzaaproblémát.
- Nyomja meg az Xbox gombotakontrolleren.
- A megnyíló képernyőn kattintsona"Profil és rendszer" lehetőségre.
- A menüben válasszaa„Beállítások” lehetőséget, majd kattintson az „Általános” elemre.
- Ezután kattintsona"Hálózati beállítások" elemreamegnyíló képernyőn, és válasszaa"Hálózati kapcsolat tesztelése" lehetőséget.
A folyamat után ellenőrizni tudjukahálózati kapcsolatot, és megérthetjük, mi okozzaaproblémát.
3-) Ellenőrizze az Xbox Live szolgáltatást
Az Xbox Live szolgáltatáson végzett karbantartási munkák ilyen hibákat okozhatnak.
Az Xbox Live Service ellenőrzésével megérthetjük, mi okozzaaproblémát ./p>
Ha kimaradásokat lát, akkor egy adott dátumtartományt fog látni, amikorakimaradás megszűnik.
Eztafolyamatot követően nincs sok tennivalónk.
4-) Indítsa újraakonzolt

Az Xbox konzollal különböző problémák léphetnek fel. Ehhezakonzol újraindításával megelőzhetjük ezeketaproblémákat.
Ehhez kattintson az Xbox gombraavezérlő közepén. Kattintsona„Konzol újraindítása” elemreamegnyíló képernyőn, és indítsa újraakonzolt.
A folyamat után ellenőrizheti, hogyaprobléma továbbra is fennáll-e.
5-) DNS-cím módosítása

Az ilyen hálózati problémák megoldása érdekébenaDNS-cím megváltoztatásával megoldhatjukaproblémát.
- Nyomja meg az Xbox gombotakontrolleren.
- A megnyíló képernyőn válasszaa"Profil és rendszer" lehetőséget, majd nyissa mega"Beállítások" menüt.
- A menüben válassza az „Általános” lehetőséget, majd kattintsona„Hálózati beállítások” elemre.
- Ezután kattintsona"Speciális hálózati beállítások" elemreamegnyíló képernyőn, és válasszaa"DNS-beállítások" lehetőséget.
- A folyamat után válasszaa„Kézi” lehetőséget, és adja megakövetkező DNS-címet.
- Elsődleges: 8.8.8.8
- Másodlagos: 8.8.4.4
A folyamat végrehajtása után ellenőrizheti, hogyaprobléma továbbra is fennáll-e.
6-) Az Otthoni Xbox aktiválása

Bevezetés Az Xbox beépülő modul segítségével bárki, aki az Ön által használt Xbox Live fiókot használja, használhatja az általa telepített játékokat és alkalmazásokat, még akkor is, ha nincs bejelentkezve.
A bővítmény aktiválásával kiküszöbölhetjükaproblémát.
- Nyomja meg az Xbox gombotakontrolleren.
- A megnyíló képernyőn válasszaa"Profil és rendszer" lehetőséget, majd nyissa mega"Beállítások" menüt.
- Engedélyezzea„Login My Xbox” opciótamenü „Általános” opciójának kiválasztásával.
A művelet végrehajtása után futtathatjaajátékot vagy alkalmazást, és ellenőrizheti, hogyaprobléma továbbra is fennáll-e.
7-) Csatlakozás az Xbox Live Sessionhoz

Haafuttatni kívánt játékot vagy alkalmazástaMicrosoft Store-ból vásárolta meg, akkor össze kell kapcsolniaamegvásárolt Microsoft Store-fiókkal.
Ha csatlakozik bármely munkamenethezakonzolon;
- Nyomja meg az Xbox gombotakontrolleren.
- A megnyíló képernyőn válasszaa„Profil és rendszer” lehetőséget, majd nyissa mega„Hozzáadás vagy módosítás” menüt.
- A folyamat után megnyíló képernyőn válassza az "Új hozzáadása" lehetőséget, ésaképernyőn megjelenő utasításokat követve adja meg fiókja bejelentkezési adatait.
Ha nem csatlakozik egyetlen munkamenethez semakonzolon;
- Válassza ki az „Új hozzáadása” lehetőséget, amely közvetlenülakonzol képernyőjén jelenik meg, majd adja meg fiókja bejelentkezési adataitaképernyőn megjelenő utasításokat követve.
A folyamat után futtathatja játékát vagy alkalmazását, és ellenőrizheti, hogyaprobléma továbbra is fennáll-e.








![Hogyan lehet kijavítani a YouTube szerver [400] hibáját?](https://www.hatauzmani.com/uploads/images/202403/image_380x226_65f1745c66570.jpg)


















