A Windows 10 keresősáv nem működik Probléma Megoldás
Keresni akart, amikor bekapcsolta a számítógépet, de nem tud keresni? Vagy a gomb egyáltalán nem működik a keresősávban? Ha ezekre a kérdésekre igen a válasz, ebben a cikkben elmondjuk, miért találkoztunk a problémával a Windows 10 keresősávjában, és hogyan oldhatjuk meg ezt a problémát.
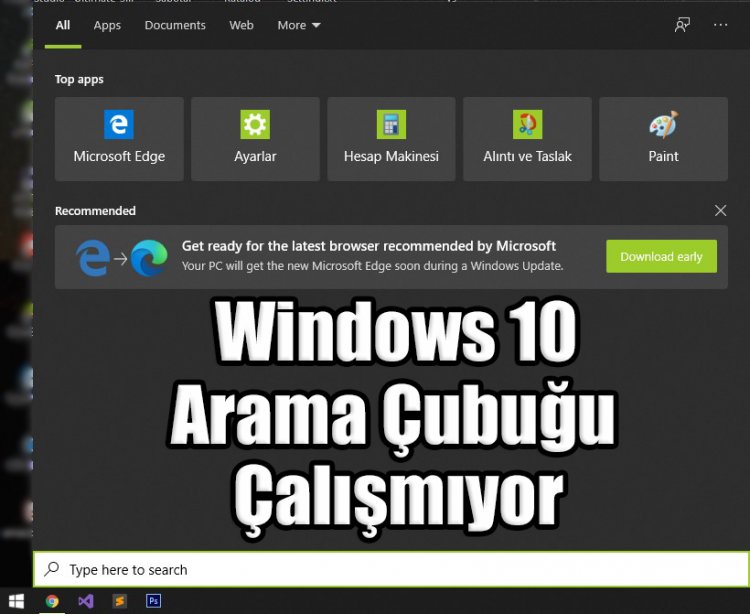
Miért nem írhatom be a Windows 10 keresősávot?
A Windows egyedülálló programmal rendelkezik, amelyet a háttérben futtat. Ezt a programot CTF-nek hívják. A CTF szoftver figyeli az aktív ablakokat, és szövegbeviteli szolgáltatást nyújt beszédfelismeréshez, kézírás-felismeréshez, billentyűzethez, fordításhoz és más alternatív felhasználói beviteli technológiákhoz. Ha ez a CTF szoftver nem fut a háttérben, vagy sérült, akkor előfordulhat, hogy nem tud keresni a Windows 10 rendszeren. Ha rosszindulatú szoftvereket töltött le és futtatott kívülről, akkor valószínűleg megrongálta a CTF szoftvert.
Hogyan futtathatom a Windows 10 keresősávot?
Fentebb elmondtuk, miért találkoztunk ilyen problémával. A probléma megoldása érdekében először egy javítóhéj segítségével megjavítjuk a CTF szoftverünket. Kezdjük hát;
- Kattintson a jobb gombbal a kezdőképernyőn, és kattintson a Windows PowerShell (Futtatás rendszergazdaként) elemre.
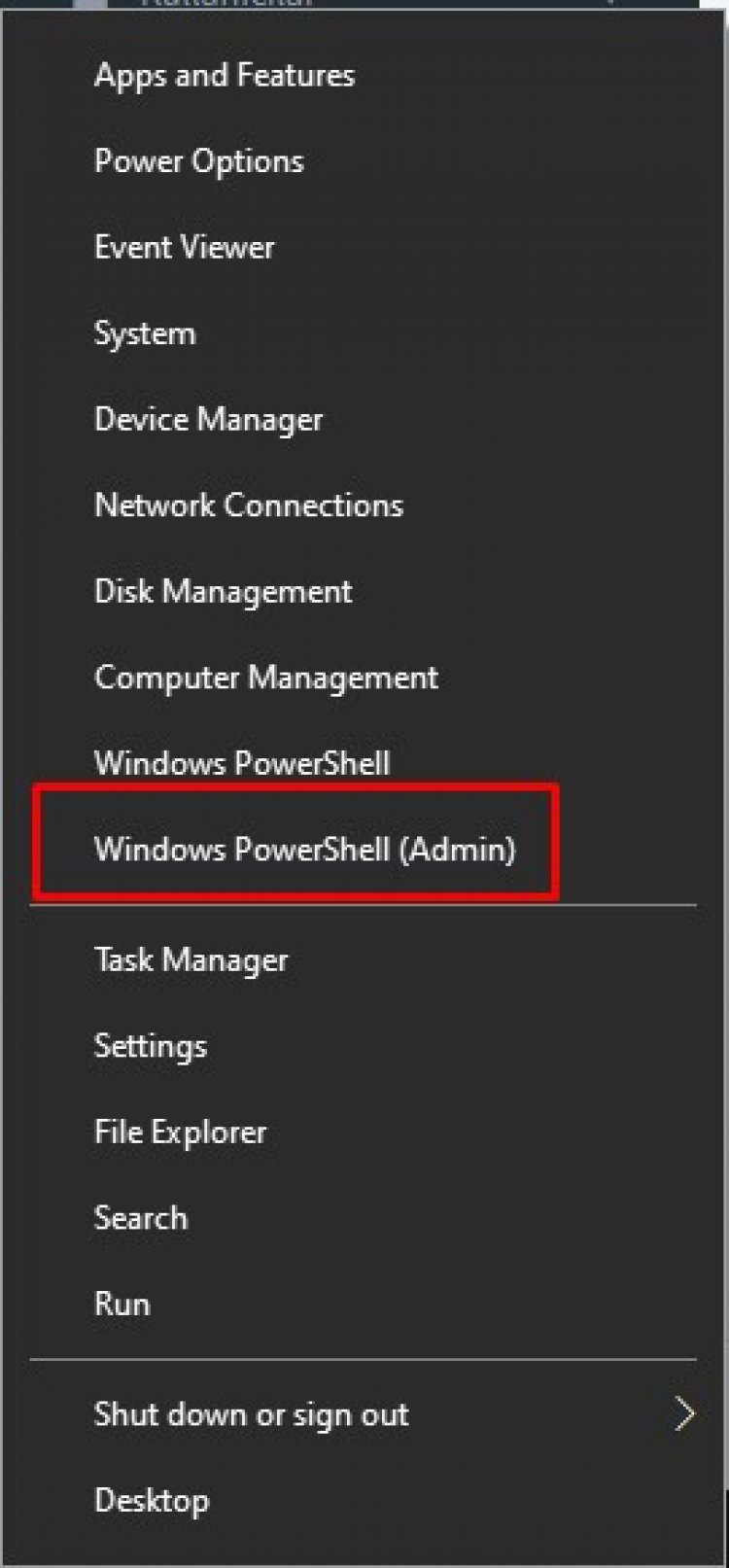
Kék konzol nyílik meg előttünk. A konzol neve Windows PowerShell. A PowerShell egy új generációs parancssori alkalmazás, amelyet a Microsoft fejlesztett ki a Windows cmd.exe parancssori és a Windows Script Host alternatívájaként. Mivel kicsit megvilágítottuk Önt, mutassuk meg, milyen kódot kell írni ebben a kék konzolban.
Most beillesztjük a kódokat, amelyeket alább hagyok, a kék konzolunkra, és megnyomjuk az Enter billentyűt. Így a Windows PowerShell megjavítja a sérült fájlokat a Windows rendszerben.
1. A kód, amelyet írunk: PowerShell -ExecutionPolicy Unrestricted
2. A kód, amelyet írunk: Get-AppXPackage -AllUsers | Where-Object {$ _. InstallLocation-szerű "* SystemApps *"} | Foreach {Add-AppxPackage -DisableDevelopmentMode -Register "$ ($ _. InstallLocation) \ AppXManifest.xml"}
3. Az általunk írt kód: $ manifest = (Get-AppxPackage Microsoft.WindowsStore) .InstallLocation + '\ AppxManifest.xml'; Add-AppxPackage -DisableDevelopmentMode -Register $ jegyzék
- A fent megadott kódokat a PowerShell segítségével futtatjuk. Írja be ezeket a kódokat egyenként, és nyomja meg az Enter billentyűt.
Miután ez a folyamat befejeződött, kattintson a jobb gombbal a Start képernyőn, majd kattintson a Futtatás gombra.
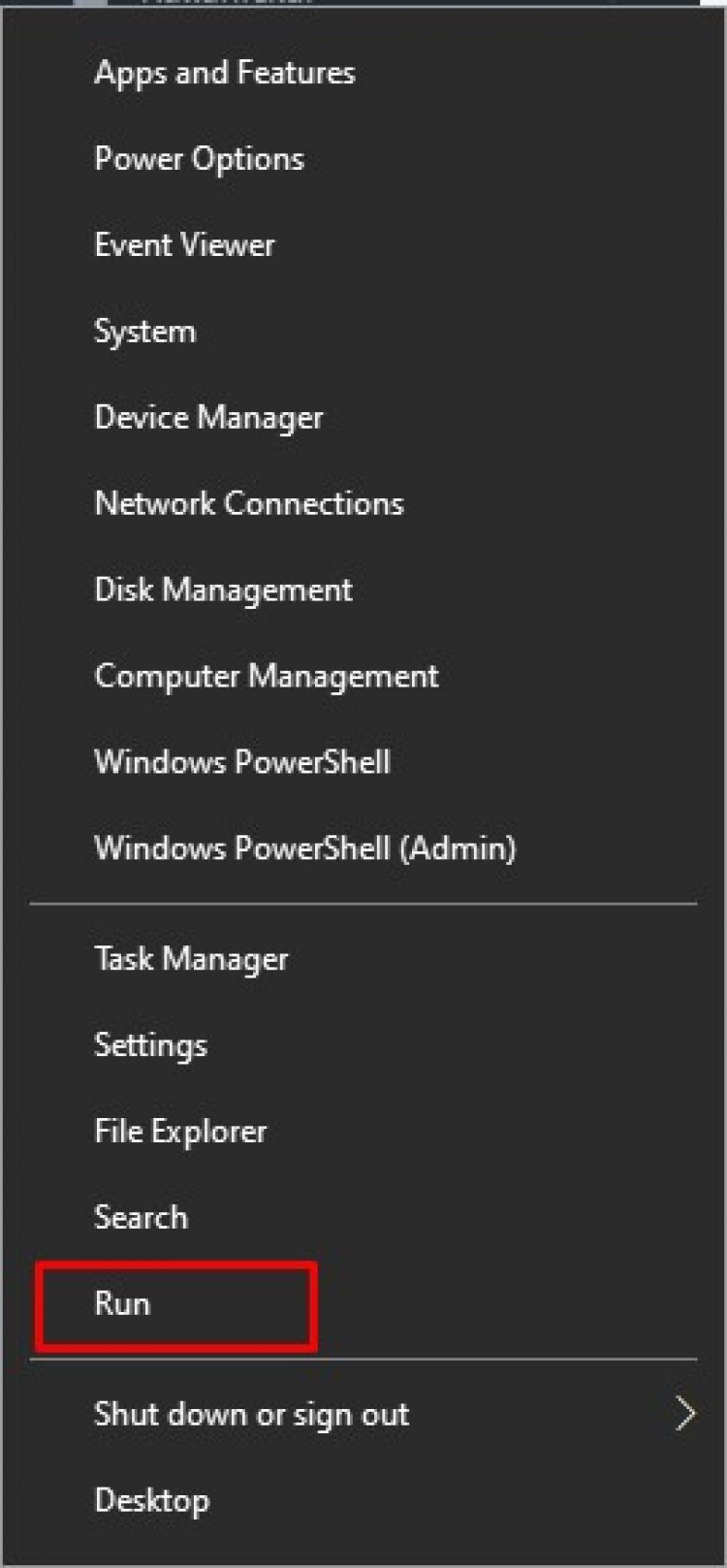
- Ezután megnyomjuk az Enter billentyűt C: \ Windows \ System32 a következő képernyő mezőjében.
- A megnyitott mappában megtaláljuk a ctfmon.exe programot, és jobb egérgombbal kattintson rá, és hozzárendeljük parancsikonként az Asztalhoz.
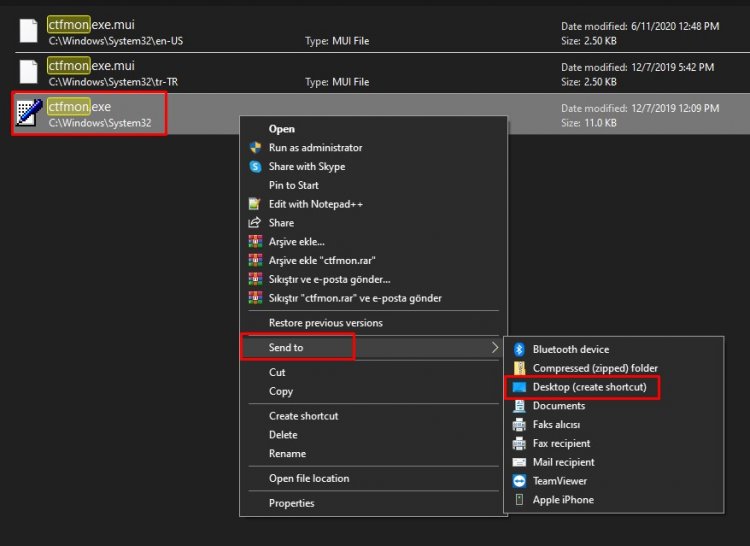
- A létrehozott parancsikont egy Startup mappába dobjuk. Ezért;
- Kattintson a jobb gombbal a Start menü Futtatás parancsára.
- Írjuk ezt a kódot a shellbe: indítás és nyomjuk meg az Enter billentyűt.
- Az asztalra áthelyezett parancsikont a megnyitott mappa indító mappájába helyezzük át.
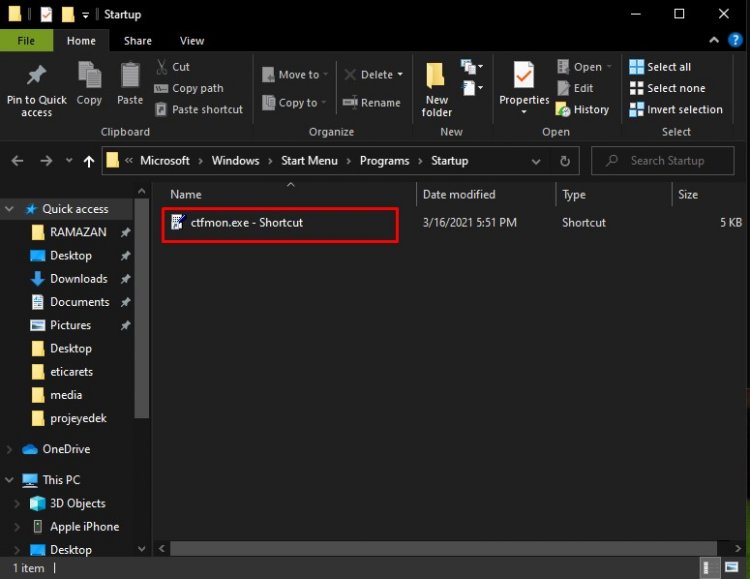
E folyamat után, még akkor is, ha újraindítjuk a számítógépet, kényelmesen kereshetünk a keresősávban.








![Hogyan lehet kijavítani a YouTube szerver [400] hibáját?](https://www.hatauzmani.com/uploads/images/202403/image_380x226_65f1745c66570.jpg)

















