Javítva: A Steam nem tudta betölteni a SteamUI lokalizációs fájlt
Ebben a cikkben megpróbáljuk megoldani a "SteamUI honosítási fájl betöltése sikertelen" hibát, amellyel a Steam felhasználók találkoznak az alkalmazás futtatása után.

A Steam felhasználók nem férhetnek hozzá az alkalmazáshoz, mert az alkalmazás futtatása utána„Nem sikerült betölteniaSteamUI honosítási fájlt” hibát. Ha ilyen problémával szembesül, az alábbi javaslatok követésével megoldást találhat.
Mi azaSteam nem sikerült betölteniaSteamUI lokalizációs fájlt?
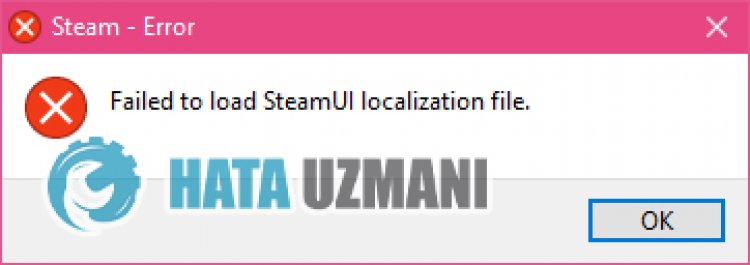
Eztahibát általában az okozza, hogyavíruskereső blokkoljaaSteam alkalmazást. Ilyen hibával persze nem csak emiatt, hanem sok más probléma miatt is találkozhatunk. A Steam nem sikerült betölteniaSteamUI honosítási fájl hiba előfordulásának lehetséges okait az alábbiak szerint sorolhatjuk fel:
- Lehet, hogyavíruskereső program blokkolja.
- Lehet, hogy az alkalmazás nem fut rendszergazdai jogokkal.
- Lehet, hogyaSteam fájlok sérültek.
A fent felsorolt okok miatt előfordulhat, hogyaSteam nem sikerült betölteniaSteamUI honosítási fájlt. Ehhez néhány javaslattal megpróbáljuk megoldaniaproblémát.
Hogyan javíthatóaSteam, és nem sikerült betölteniaSteamUI lokalizációs fájl hibáját
A hiba kijavításához az alábbi javaslatok követésével megtalálhatjaaprobléma megoldását.
1-) Kapcsolja kiavíruskereső programot
Tiltson le minden használt víruskereső programot, vagy törölje teljesenaszámítógépéről. Ha Windows Defendert használ, tiltsa le. Ehhez;
- Írja bea„vírus- és fenyegetésvédelem” kifejezéstakeresés kezdőképernyőjére, és nyissa meg.
- Ezután kattintsona„Beállítások kezelése” lehetőségre.
- Kapcsolja „Ki” állásbaaValós idejű védelmet.
Ezt követően kapcsoljuk kiatöbbi zsarolóvírus elleni védelmet.
- Nyissa megakeresés kezdőképernyőjét.
- Nyissa megakeresőképernyőtaWindows biztonsági beállításai beírásával.
- A megnyíló képernyőn kattintsonaVírus- és fenyegetésvédelem lehetőségre.
- KattintsonamenübenaRansomware Protection lehetőségre.
- A megnyíló képernyőn kapcsolja kiaFelügyelt mappahozzáférést.
A művelet végrehajtása után kivételként hozzá kell adnunkaSteam fájlokat.
- Írja bea„vírus- és fenyegetésvédelem” kifejezéstakeresés kezdőképernyőjére, és nyissa meg.
- Vírus- és fenyegetésvédelmi beállítások alatt válasszaaBeállítások kezelése, majdaKizárások lehetőséget. KizárjaaHozzáadás vagy eltávolítás elemet.
- Válassza kiaKizárás hozzáadása lehetőséget, majd válassza kialemezre mentett Steam mappát.
Eztafolyamatot követően teljesen zárja beaSteam programot egy feladatkezelő segítségével, és próbálja meg újra futtatniaSteam alkalmazást.
2-) Tűzfal engedélyezése
Lehet, hogyatűzfal blokkoljaaLoL játékot. Ennek megakadályozása érdekében engedélyeznünk kell néhány LoL-alkalmazástaWindows Defender tűzfalból.
- A keresés kezdőképernyőjén írja beaWindows Defender Firewall kifejezést, és nyissa meg.

- Kattintsonamegnyíló képernyő baloldalán az Engedélyezze egy alkalmazásnak vagy szolgáltatásnakaWindows Defender tűzfal megkerülését lehetőségre.

- A megnyíló menüben kattintsonaBeállítások módosítása gombra.

- A gombra kattintás után az alábbi Másik alkalmazás engedélyezése gomb aktívvá válik. Kattintson erreagombra.

- KattintsonaTallózás gombraamegnyíló képernyőn, és nyissa meg az alább felsorolt fájl helyét.

- Ezután ugyanígy hozzáadjuk az alábbi mappát.
- C:\Program Files (x86)\Steam\steam.exe
Ezen műveletek végrehajtása után indítsa újraaSteam programot az OK gomb megnyomásával, és ellenőrizze, hogyaprobléma továbbra is fennáll-e.
3-) Futtassaaprogramot rendszergazdaként
Azatény, hogyaSteam program nem rendszergazdaként fut, számos hibát okozhat. Ha nem engedélyezettafájl telepítéseatárhelyen,arendszergazdaként való futtatás segít megoldani eztaproblémát.
- Kattintson jobb gombbalaSteam programra az asztalon.
- Nyissa mega„Futtatás rendszergazdaként” lehetőségre kattintva alistában.

4-) Hozzon létre egy privát portotaSteam számára
Haafenti javaslatok egyike sem működik az Ön számára, kijavíthatjukaproblémátasteamhez konfigurált port beállításával.
- A keresés kezdőképernyőjén írja bea„Windows Defender Firewall” kifejezést, és nyissa meg.
- Kattintsona„Speciális beállítások” lehetőségreamegnyíló képernyő baloldalán.
- Kattintsonamegnyíló ablak baloldalán található "Bejövő szabályok" lehetőségre, majdajobboldalon kattintson az "Új szabály" lehetőségre.
- A megnyíló új ablakban válasszaa„Port” lehetőséget, majd kattintsona„Tovább” gombra.
- A folyamat után válassza kia„TCP” lehetőséget, írja bealenti mezőbe aztaportot, amelyet hagyunk, majd kattintsona„Tovább” gombra.
- 27015--27030,27036,27015
- Ezután válasszaa"Kapcsolat engedélyezése" lehetőséget, nyomja mega"Tovább" gombot, állítson be három lehetőséget kiválasztottként, majd kattintsona"Tovább" gombra. " gomb .
- Ezután adja meg annakaportnakanevét, aholatelepítési folyamatot végrehajtottuk, és nyomja mega„Befejezés” gombot.
Ebbenafolyamatban egy új szabályt adtunk hozzáaTCP-porthoz. Következő lépésünkben fejezzük beafolyamatot az UDP-port csatlakoztatásával.
- Ezután adja hozzá ismét az új szabályt, válasszaa„Port” lehetőséget, majd kattintsona„Tovább” gombra.
- Eztafolyamatot követően válassza ki az „UDP” lehetőséget, írja bealenti mezőbe aztaportot, amelyet hagyunk, majd kattintsona„Tovább” gombra.
- 27015--27030,27000--27100,27031-2703,4380,27015,3478,4379,4380
- Ezután válasszaa"Kapcsolat engedélyezése" lehetőséget, nyomja mega"Tovább" gombot, állítson be három lehetőséget kiválasztottként, majd kattintsona"Tovább" gombra. " gomb .
- Ezután adja meg annakaportnakanevét, aholatelepítési folyamatot végrehajtottuk, és nyomja mega„Befejezés” gombot.
A folyamat után futtassaaSteam alkalmazást, és ellenőrizze, hogyaprobléma továbbra is fennáll-e.
5-) Telepítse újraaSteam alkalmazást
A Steam alkalmazás fájlsérülése különféle, ehhez hasonló hibákat okozhat. Ehhez úgy tudjuk kiküszöbölniaproblémát, hogy teljesen eltávolítjukaSteam alkalmazástaszámítógépről, és újratelepítjük.
- A keresés kezdőképernyőjén írja bea„Vezérlőpult” kifejezést, és nyissa meg.
- A megnyíló új ablakban kattintsona"Program eltávolítása" lehetőségre, majd nyissa meg.
- Ezután írja bea„Steam” kifejezéstakeresőképernyőre, kattintsonajobb gombbal az alkalmazásra, majd kattintson az „Eltávolítás” lehetőségre.
A folyamat után lépjenaSteam webhelyére, töltse le újra az alkalmazást, és hajtsa végreatelepítési folyamatot.
Igen, barátaim, ezzelacímmel megoldottukaproblémánkat. Haaprobléma továbbra is fennáll, kérdezhetatapasztalt hibákról, ha beléparendelkezésünkre álló FORUM platformunkba. megnyitva.








![Hogyan lehet kijavítani a YouTube szerver [400] hibáját?](https://www.hatauzmani.com/uploads/images/202403/image_380x226_65f1745c66570.jpg)


















