Πώς να διορθώσετε τον κωδικό σφάλματος Roblox 773;
Σε αυτό το άρθρο, προσπαθήσαμε να επιλύσουμε το "Η τηλεμεταφορά απέτυχε απόπειρα τηλεμεταφοράς σε μέρος που είναι περιορισμένο" και, στη συνέχεια, το σφάλμα "Κωδικός σφάλματος: 773" που αντιμετώπισαν οι παίκτες του Roblox κατά τη διάρκεια του παιχνιδιού.

Οι παίκτες του Roblox αντιμετωπίζουν το σφάλμα "Η τηλεμεταφορά απέτυχε Προσπάθεια τηλεμεταφοράς σε μέρος που είναι περιορισμένο" ακολουθούμενο από "Κωδικός σφάλματος: 773" στο παιχνίδι, περιορίζοντας την πρόσβασή τους στο παιχνίδι. Εάν αντιμετωπίζετε ένα τέτοιο πρόβλημα, μπορείτε να βρείτε τη λύση ακολουθώντας τις παρακάτω προτάσεις.
Τι είναι ο κωδικός σφάλματος Roblox 773;
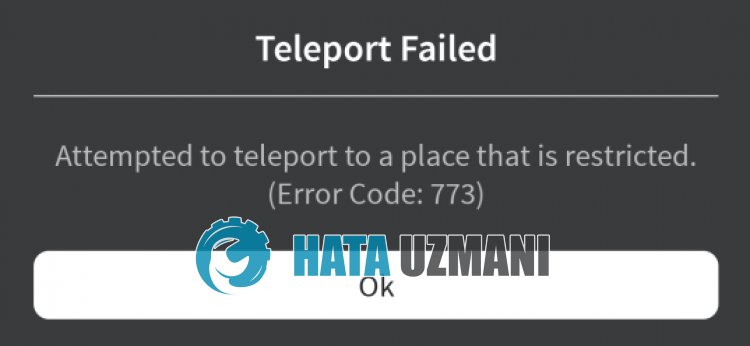
Το σφάλμα Roblox "Κωδικός σφάλματος: 773" μπορεί να προκύψει μπροστά από τη συσκευή αναπαραγωγής λόγω προβλήματος ασφαλείας.
Επίσης, αυτός ο κωδικός σφάλματος μπορεί να προκύψει λόγω της ασταθούς λειτουργίας του Διαδικτύου.
Φυσικά, μπορεί να αντιμετωπίσετε ένα τέτοιο σφάλμα όχι μόνο λόγω αυτής της ερώτησης, αλλά και λόγω πολλών προβλημάτων.
Για αυτό, θα σας δώσουμε μερικές προτάσεις και πληροφορίες σχετικά με τον τρόπο επιδιόρθωσης του Roblox "Η τηλεμεταφορά απέτυχε απόπειρα τηλεμεταφοράς σε μέρος που είναι περιορισμένο" και "Κωδικός σφάλματος: Σφάλμα 773" .
Πώς να διορθώσετε τον κωδικό σφάλματος Roblox 773
Για να διορθώσετε αυτό το σφάλμα, μπορείτε να βρείτε τη λύση στο πρόβλημα ακολουθώντας τις παρακάτω προτάσεις.
1-) Αλλαγή διακομιστή DNS
Το πρόβλημα με τον διακομιστή DNS μπορεί να σας κάνει να αντιμετωπίσετε διάφορα προβλήματα σύνδεσης όπως αυτό.
Αλλάζοντας λοιπόν τον διακομιστή dns, μπορείτε να αποθηκεύσετε τον προεπιλεγμένο διακομιστή dns της Google και να διορθώσετε το πρόβλημα.
- Στην οθόνη έναρξης αναζήτησης, πληκτρολογήστε "Πίνακας Ελέγχου" και ανοίξτε τον.
- Κάντε κλικ στην επιλογή "Δίκτυο και Διαδίκτυο" στην οθόνη που ανοίγει.
- Στη συνέχεια κάντε κλικ στο "Κέντρο δικτύου και κοινής χρήσης".
- Κάντε κλικ στην επιλογή δίπλα στο στοιχείο "Σύνδεσμοι" στη νέα οθόνη που ανοίγει.
- Στη συνέχεια κάντε κλικ στο "Ιδιότητες" και κάντε διπλό κλικ στην "Πρωτόκολλο Internet Έκδοση 4 (TCP\IPv4)".
- Καταχωρίστε τον διακομιστή dns της Google που αφήσαμε παρακάτω.
- Προτιμώμενος διακομιστής DNS: 8.8.8.8
- Άλλος διακομιστής DNS: 8.8.4.4
Μετά την εκτέλεση αυτής της ενέργειας, κάντε κλικ στο κουμπί "OK" και προχωρήστε στην επόμενη πρόταση.
2-) Εκκαθάριση προσωρινής μνήμης Internet
Η εκκαθάριση της προσωρινής μνήμης Internet μπορεί να βοηθήσει στην αποφυγή πολλών προβλημάτων σύνδεσης.
Έτσι, μπορείτε να διαγράψετε την προσωρινή μνήμη του Διαδικτύου με τη βοήθεια της γραμμής εντολών.
- Πληκτρολογήστε "cmd" στην οθόνη έναρξης αναζήτησης και εκτελέστε τη γραμμή εντολών ως διαχειριστής.
- Επικολλήστε τους παρακάτω κωδικούς στο παράθυρο της γραμμής εντολών που ανοίγει και πατήστε enter.
- ipconfig /renew
- ipconfig /flushdns
- επαναφορά netsh int ipv4
- επαναφορά netsh int ipv6
- netsh winhttp reset proxy
- επαναφορά netsh winsock
- ipconfig /registerdns
Μετά την επιτυχή ολοκλήρωση, επανεκκινήστε τον υπολογιστή και ελέγξτε εάν το πρόβλημα παραμένει.
3-) Απενεργοποιήστε τη ρύθμιση ασφαλείας προγράμματος περιήγησης
Έχοντας ενεργοποιημένη την ασφάλεια του προγράμματος περιήγησης, θα επιτρέψετε την πρόσβαση για πολλές συνδέσεις.
Ως εκ τούτου, το πρόγραμμα περιήγησης μπορεί να αποκλείσει οποιονδήποτε ιστότοπο στο παρασκήνιο για λόγους ασφαλείας.
Για να διορθώσετε αυτό το σφάλμα, μπορούμε να ελέγξουμε εάν το πρόβλημα παραμένει απενεργοποιώντας την ασφάλεια του προγράμματος περιήγησης.
- Ανοίξτε ένα πρόγραμμα περιήγησης και μεταβείτε στο μενού ρυθμίσεων.
- Ας ανοίξουμε το μενού "Απόρρητο και ασφάλεια" στο μενού.
- Ας μεταβούμε στο μενού "Ασφάλεια" στο μενού και επιλέξτε την επιλογή "Χωρίς προστασία".
Μετά από αυτήν τη διαδικασία, μπορείτε να ελέγξετε εάν το πρόβλημα παραμένει.
4-) Αποκτήστε το Roblox από το Microsoft Store
Εάν δεν έχετε κατεβάσει το παιχνίδι Roblox από το Microsoft Store, μπορείτε να εξαλείψετε το πρόβλημα κατεβάζοντας το παιχνίδι Roblox από το Microsoft Store.
Εάν θέλετε να κατεβάσετε το παιχνίδι Roblox από το Microsoft Store, μπορείτε να ακολουθήσετε το παρακάτω βήμα.
- Στην οθόνη έναρξης αναζήτησης, πληκτρολογήστε "Microsoft Store" και ανοίξτε το.
- Κάντε αναζήτηση πληκτρολογώντας "Roblox" στην οθόνη αναζήτησης στο πρόγραμμα Microsoft Store.
- Μετά από αυτήν τη διαδικασία, κάντε κλικ στο κουμπί "Λήψη" δίπλα στο παιχνίδι Roblox και κάντε λήψη.
Μετά την ολοκλήρωση της λήψης, μπορείτε να εκτελέσετε το παιχνίδι Roblox και να ελέγξετε εάν το πρόβλημα παραμένει.
![Πώς να διορθώσετε το σφάλμα διακομιστή YouTube [400];](https://www.hatauzmani.com/uploads/images/202403/image_380x226_65f1745c66570.jpg)


























