Πώς να διορθώσετε τον κωδικό σφάλματος Adobe 182
Σε αυτό το άρθρο, θα προσπαθήσουμε να λύσουμε το πρόβλημα "Κωδικός σφάλματος 182" που αντιμετωπίζουν οι χρήστες της Adobe κατά τη λήψη οποιουδήποτε προγράμματος.

Το σφάλμα "Κωδικός σφάλματος 182" που αντιμετωπίζουν οι χρήστες της Adobe κατά την εγκατάσταση οποιουδήποτε προγράμματος στον υπολογιστή, παρουσιάζεται λόγω πολλών προβλημάτων και εμποδίζει την εγκατάσταση. Εάν αντιμετωπίζετε ένα τέτοιο πρόβλημα, μπορείτε να βρείτε μια λύση ακολουθώντας τις παρακάτω προτάσεις.
Τι είναι ο κωδικός σφάλματος Adobe 182;
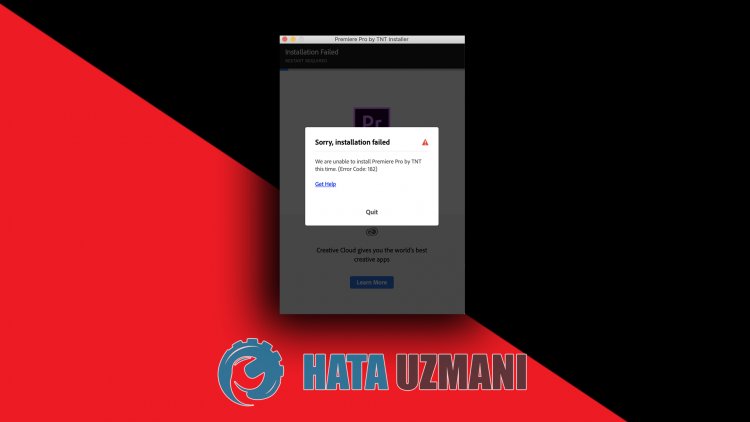
Αυτό το σφάλμα που αντιμετωπίζουν οι χρήστες της Adobe κατά την εγκατάσταση οποιουδήποτε προγράμματος στον υπολογιστή τους οφείλεται συνήθως στο κατεστραμμένο αρχείο εγκατάστασης. Πιθανοί λόγοι για να αντιμετωπίσετε το σφάλμα κωδικός σφάλματος 182 της Adobe είναι:
- Το πρόγραμμα ενδέχεται να είναι ήδη εγκατεστημένο.
- Τα αρχεία της Adobe είναι κατεστραμμένα ή κατεστραμμένα.
- Το πρόγραμμα της Adobe δεν είναι ενημερωμένο.
- Έχετε πρόβλημα ασφαλείας.
Εξηγήσαμε παραπάνω τη γενική αιτία αυτού του σφάλματος που σπάνια αντιμετωπίζουν οι χρήστες. Τώρα, ας προχωρήσουμε στην παρακάτω λύση και ας δώσουμε πληροφορίες σχετικά με τον τρόπο επίλυσης του προβλήματος.
Πώς να διορθώσετε τον κωδικό σφάλματος Adobe 182
Μπορούμε να λύσουμε το πρόβλημα ακολουθώντας τις παρακάτω προτάσεις για να διορθώσετε αυτό το σφάλμα που αντιμετωπίσαμε.
1-) Ελέγξτε το Πρόγραμμα
Ελέγξτε εάν οποιοδήποτε πρόγραμμαadobe που θα εγκαταστήσετε στον υπολογιστή σας είναι εγκατεστημένο στον υπολογιστή σας. Εάν είναι εγκατεστημένο, δοκιμάστε να το εγκαταστήσετε ξανά αφαιρώντας εντελώς το εγκατεστημένο πρόγραμμαadobe από τον υπολογιστή σας, μεταβαίνοντας στο μενού του προγράμματος απεγκατάστασης.
2-) Το πρόγραμμα ενδέχεται να μην είναι ενημερωμένο
Το γεγονός ότι το πρόγραμμα δεν είναι ενημερωμένο μπορεί να μας κάνει να αντιμετωπίσουμε ένα τέτοιο πρόβλημα. Για αυτό, ανοίξτε το πρόγραμμα της Adobe και ελέγξτε αν είναι ενημερωμένο.
3-) Τα αρχεία της Adobe ενδέχεται να είναι κατεστραμμένα
Τα αρχεία της Adobe που είναι εγκατεστημένα στον υπολογιστή σας ενδέχεται να είναι κατεστραμμένα ή κατεστραμμένα. Για αυτό, θα πρέπει να αφαιρέσουμε εντελώς τα αρχεία από τον υπολογιστή και να τα εγκαταστήσουμε ξανά. Για αυτό;
- Λήψη Advanced Uninstaller Pro (Rar Password: 123) Ας ξεκινήσουμε .
- Πρώτα απ 'όλα, κλείστε το πρόγραμμά μας Adobe και ανοίξτε το πρόγραμμα Advanced Uninstaller Pro και κάντε κλικ στο μενού Κατάργηση εγκατάστασης προγραμμάτων στα δεξιά. (Εάν το πρόγραμμα προστασίας από ιούς είναι εγκατεστημένο στον υπολογιστή σας, απενεργοποιήστε το ή διαγράψτε το εντελώς.)
- Επιλέξτε όλα τα προγράμματα της Adobe στην οθόνη που ανοίγει και πατήστε το κουμπί Κατάργηση εγκατάστασης.
- Κάντε κλικ στο κουμπί Ναι στην οθόνη προειδοποίησης που εμφανίζεται και ας εκτελέσουμε τη διαδικασία αφαίρεσης και σάρωσης. (Αυτή η διαδικασία μπορεί να διαρκέσει αρκετά λεπτά.)
- Βεβαιωθείτε ότι όλα τα αρχεία είναι επιλεγμένα στην οθόνη που εμφανίζεται και πατήστε το κουμπί Επόμενο. (Αυτό μπορεί να διαρκέσει μερικά λεπτά.) Μετά από αυτήν τη διαδικασία, εγκαταστήστε ξανά το πρόγραμμα Adobe που θέλετε να εγκαταστήσετε και ελέγξτε εάν το πρόβλημα παραμένει.
4-) Απενεργοποιήστε το πρόγραμμα προστασίας από ιούς
Απενεργοποιήστε οποιοδήποτε πρόγραμμα προστασίας από ιούς χρησιμοποιείτε ή διαγράψτε το εντελώς από τον υπολογιστή σας. Εάν χρησιμοποιείτε το Windows Defender, απενεργοποιήστε το. Για αυτό;
- Πληκτρολογήστε "Προστασία από ιούς και απειλές" στην οθόνη έναρξης αναζήτησης και ανοίξτε την.
- Στη συνέχεια κάντε κλικ στο "Διαχείριση ρυθμίσεων".
- Γυρίστε την προστασία σε πραγματικό χρόνο σε "Απενεργοποίηση".
Μετά από αυτό, ας απενεργοποιήσουμε άλλη προστασία ransomware.
- Ανοίξτε την οθόνη έναρξης αναζήτησης.
- Ανοίξτε την οθόνη αναζήτησης πληκτρολογώντας Ρυθμίσεις ασφαλείας των Windows.
- Κάντε κλικ στην επιλογή Προστασία από ιούς και απειλές στην οθόνη που ανοίγει.
- Κάντε κλικ στην επιλογή Ransomware Protection στο μενού.
- Απενεργοποιήστε την Πρόσβαση σε ελεγχόμενο φάκελο στην οθόνη που ανοίγει.
Αφού το κάνουμε αυτό, θα χρειαστεί να προσθέσουμε αρχεία Adobe ως εξαιρέσεις.
- Πληκτρολογήστε "Προστασία από ιούς και απειλές" στην οθόνη έναρξης αναζήτησης και ανοίξτε την.
- Στις ρυθμίσεις προστασίας από ιούς και απειλές, επιλέξτε Διαχείριση ρυθμίσεων και, στη συνέχεια, στην ενότητα Εξαιρέσεις επιλέξτε Προσθήκη ή κατάργηση εξαιρέσεων.
- Επιλέξτε Προσθήκη εξαίρεσης και, στη συνέχεια, επιλέξτε τον φάκελο Adobe που είναι αποθηκευμένος στο δίσκο σας.
Μετά από αυτό, κλείστε εντελώς το πρόγραμμα Steam με τη βοήθεια ενός διαχειριστή εργασιών και προσπαθήστε να εκτελέσετε ξανά το πρόγραμμα Adobe.
![Πώς να διορθώσετε το σφάλμα διακομιστή YouTube [400];](https://www.hatauzmani.com/uploads/images/202403/image_380x226_65f1745c66570.jpg)


























