Πώς να διορθώσετε το σφάλμα OneDrive 0x8007016a;
Οι χρήστες του OneDrive, όταν θέλουν να διαγράψουν ή να ανεβάσουν οποιοδήποτε αρχείο, αντιμετωπίζουν "Σφάλμα 0x8007016A: Ο πάροχος αρχείων cloud δεν εκτελείται". Θα προσπαθήσουμε να επιλύσουμε το σφάλμα σε αυτό το άρθρο.
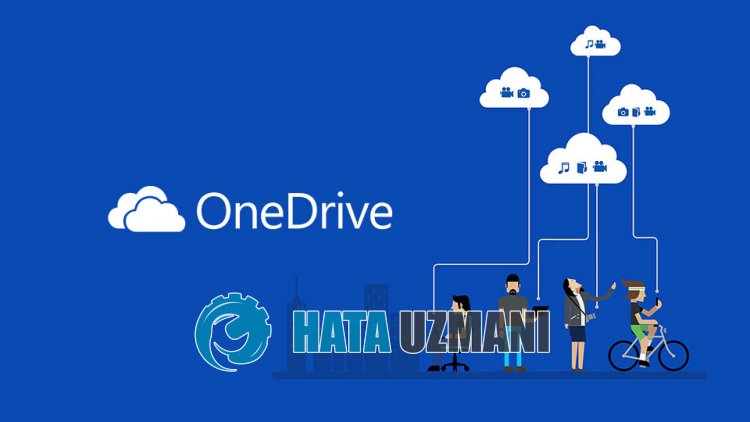
Οι χρήστες του OneDrive, όταν θέλουν να διαγράψουν ή να ανεβάσουν οποιοδήποτε αρχείο, αντιμετωπίζουν το σφάλμα "Σφάλμα 0x8007016A: Ο πάροχος αρχείων cloud δεν εκτελείται." και δεν μπορούν να εκτελέσουν καμία λειτουργία σε κανένα αρχείο. Εάν αντιμετωπίζετε ένα τέτοιο πρόβλημα, μπορείτε να βρείτε μια λύση ακολουθώντας τις παρακάτω προτάσεις.
Τι είναι το Σφάλμα OneDrive 0x8007016a;
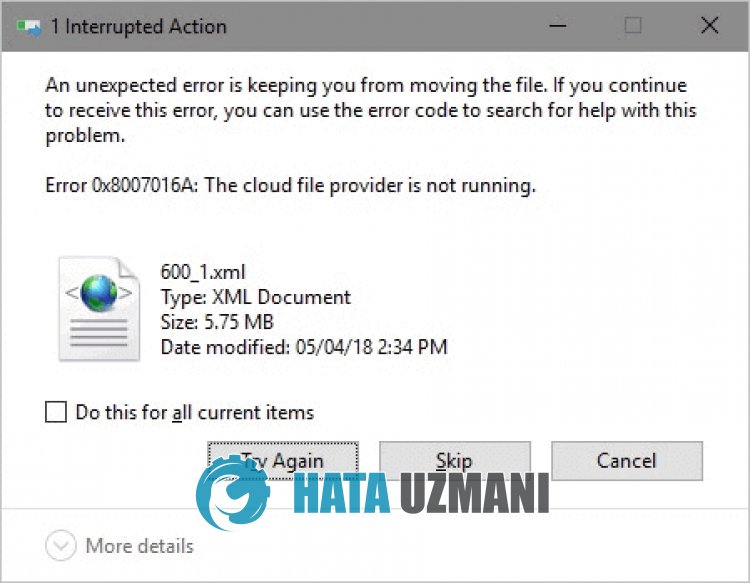
Το OneDrive "Σφάλμα: 0x8007016a" παρουσιάζεται ως σφάλμα που παρουσιάζεται λόγω του πιο πρόσφατου προβλήματος ενημέρωσης ή χρησιμοποιώντας μια παλιά έκδοση.
Η αστάθεια στην εφαρμογή μπορεί να μας κάνει να αντιμετωπίσουμε διάφορα σφάλματα όπως αυτό.
Για αυτό, θα σας δώσουμε πληροφορίες σχετικά με τον τρόπο διόρθωσης του σφάλματος αναφέροντας μερικές προτάσεις.
Πώς να διορθώσετε το σφάλμα OneDrive 0x8007016a
Για να διορθώσετε αυτό το σφάλμα, μπορείτε να βρείτε τη λύση στο πρόβλημα ακολουθώντας τις παρακάτω προτάσεις.
1-) Επανεκκινήστε το OneDrive
Η ξεπερασμένη εφαρμογή OneDrive μπορεί να σας κάνει να αντιμετωπίσετε διάφορους κωδικούς σφάλματος όπως αυτός.
Για αυτό πρέπει να ελέγξουμε εάν το OneDrive έχει λάβει νέο αίτημα ενημέρωσης.
- Κάντε δεξί κλικ στο εικονίδιο "OneDrive" στην κάτω δεξιά γωνία.
- Κάντε κλικ στο "Κλείσιμο OneDrive" στις επιλογές που αναφέρονται.
- Μετά το κλείσιμο του OneDrive, αναζητήστε το "OneDrive" στην οθόνη έναρξης αναζήτησης και εκτελέστε το ξανά.
Μετά από αυτήν τη διαδικασία, θα ελέγχει αυτόματα εάν υπάρχει νέο αίτημα ενημέρωσης.
2-) Κλείστε το OneDrive
Μπορεί να αντιμετωπίζετε πολλά προβλήματα με την τελευταία ενημέρωση του OneDrive.
Για αυτό, μπορείτε να εξαλείψετε το πρόβλημα απενεργοποιώντας το OneDrive.
- Κάντε δεξί κλικ στο εικονίδιο "OneDrive" στην κάτω δεξιά γωνία.
- Κάντε κλικ στο "Κλείσιμο OneDrive" στις επιλογές που αναφέρονται.
Μετά από αυτήν τη διαδικασία, το OneDrive θα κλείσει. Στη συνέχεια, ελέγξτε το αρχείο που θέλετε να διαγράψετε, να επεξεργαστείτε ή να προσθέσετε.
Μετά την ολοκλήρωση της διαδικασίας σας, μπορείτε να εκτελέσετε ξανά την εφαρμογή OneDrive.
3-) Ενημερώστε τα Windows
Το λειτουργικό σύστημα Windows δεν είναι ενημερωμένο, ενδέχεται να αντιμετωπίσετε προβλήματα με ορισμένες εφαρμογές της Microsoft.
Ως εκ τούτου, πρέπει να ελέγξετε εάν τα Windows λαμβάνουν το νέο αίτημα ενημέρωσης.
- Στην οθόνη έναρξης αναζήτησης, πληκτρολογήστε "Έλεγχος για ενημερώσεις" και ανοίξτε το.
- Κάντε κλικ στο κουμπί "Έλεγχος για ενημερώσεις" στο νέο παράθυρο που ανοίγει και ελέγξτε.
Εάν είναι διαθέσιμη μια νέα ενημέρωση, ξεκινήστε τη λήψη και εγκαταστήστε την.
Μετά την ολοκλήρωση της εγκατάστασης, μπορείτε να επανεκκινήσετε τον υπολογιστή και να ελέγξετε εάν το πρόβλημα παραμένει.
4-) Αναγκαστικό κλείσιμο του OneDrive
Μπορούμε να κάνουμε το OneDrive να δημιουργήσει ένα νέο αρχείο προσωρινής μνήμης αναγκάζοντάς το να κλείσει επειδή δημιουργεί πρόβλημα προσωρινής μνήμης στο παρασκήνιο.
- Πρόσβαση στη διαχείριση εργασιών.
- Στη συνέχεια, βρείτε το "OneDrive" μεταβαίνοντας στις "Ενέργειες" και τερματίστε την εργασία.
Αφού κλείσετε εντελώς το OneDrive, μπορείτε να ελέγξετε το αρχείο που θέλετε να διαγράψετε ή να προσθέσετε.
Στη συνέχεια, μπορείτε να εκτελέσετε ξανά το OneDrive.
5-) Επανεγκαταστήστε το OneDrive
Μπορεί να χρειαστεί να εγκαταστήσουμε ξανά την εφαρμογή OneDrive για να εξαλείψουμε πλήρως διάφορα προβλήματα.
- Στην οθόνη έναρξης αναζήτησης, πληκτρολογήστε "Πίνακας Ελέγχου" και ανοίξτε τον.
- Κάντε κλικ στην επιλογή "Κατάργηση εγκατάστασης προγράμματος" στην οθόνη που ανοίγει.
- Στη συνέχεια αναζητήστε "Microsoft OneDrive" και κάντε δεξί κλικ σε αυτό για απεγκατάσταση.
Μετά την ολοκλήρωση της απεγκατάστασης, πραγματοποιήστε λήψη του αρχείου εγκατάστασης του Microsoft OneDrive χρησιμοποιώντας τον παρακάτω σύνδεσμο.
Κάντε κλικ για λήψη του Microsoft OneDrive
Μετά την ολοκλήρωση της εγκατάστασης, μπορείτε να επανεκκινήσετε τον υπολογιστή και να ελέγξετε εάν το πρόβλημα παραμένει.
![Πώς να διορθώσετε το σφάλμα διακομιστή YouTube [400];](https://www.hatauzmani.com/uploads/images/202403/image_380x226_65f1745c66570.jpg)


















