Πώς να διορθώσετε το σφάλμα Minecraft Δεν ήταν δυνατή η εύρεση Java.dll;
Σε αυτό το άρθρο, θα προσπαθήσουμε να επιλύσουμε τα σφάλματα "Could Not Find Java.dll", "Could Not Find Java SE Runtime Environment" και "Software\JavaSoft\Java Runtime Environment" που αντιμετωπίζουν οι παίκτες του Minecraft όταν προσπαθούν να εκτελέσουν το TLauncher και ανοίξτε το παιχνίδι.

Οι παίκτες του Minecraft έχουν "Δεν ήταν δυνατή η εύρεση του Java.dll", "Δεν ήταν δυνατή η εύρεση του περιβάλλοντος χρόνου εκτέλεσης Java SE" και "Software\JavaSoft\Java Runtime" κατά την εκτέλεση του παιχνιδιού Παρουσιάστηκε το σφάλμα "Περιβάλλον" και περιορισμός της πρόσβασης στο παιχνίδι. Εάν αντιμετωπίζετε ένα τέτοιο πρόβλημα, μπορείτε να βρείτε μια λύση ακολουθώντας τις παρακάτω προτάσεις.
Τι είναι το σφάλμα Minecraft Δεν ήταν δυνατή η εύρεση Java.dll;
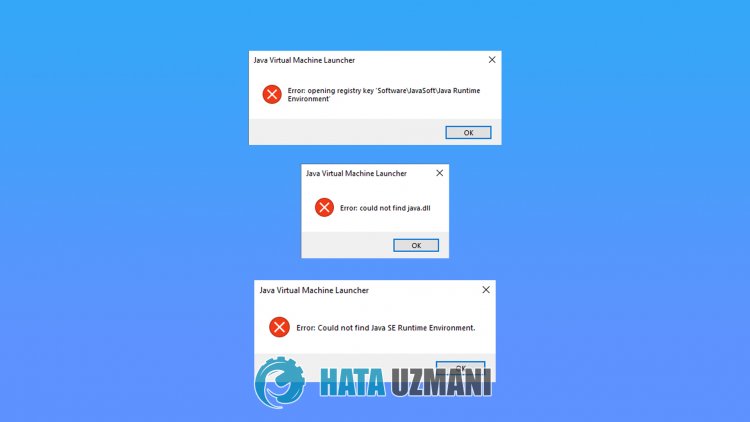
Αυτό το σφάλμα παρουσιάζεται όταν λείπει η βιβλιοθήκη java από το λειτουργικό σας σύστημα Windows. Για αυτό, θα σας δώσουμε πληροφορίες σχετικά με το πώς να διορθώσετε ένα τέτοιο σφάλμα μιλώντας για την πρόταση.
Πώς να διορθώσετε το σφάλμα Minecraft Δεν ήταν δυνατή η εύρεση του σφάλματος Java.dll;
Μπορούμε να λύσουμε το πρόβλημα ακολουθώντας τις παρακάτω προτάσεις για να διορθώσετε αυτό το σφάλμα.
1-) Λήψη Τρέχουσας Βιβλιοθήκης Java
Μπορούμε να εξαλείψουμε το πρόβλημα ορίζοντας την τρέχουσα βιβλιοθήκη java στο πρόγραμμα Minecraft Launcher.
- Πρώτα από όλα, ανοίξτε το κάνοντας κλικ στον σύνδεσμο που θα αφήσουμε στο πλάι. Κάντε κλικ για πρόσβαση στη βιβλιοθήκη Java.
- Κάντε κλικ στην έκδοση JDK στην οθόνη που ανοίγει. Κάντε κλικ σε όποια είναι η πιο πρόσφατη έκδοση. Η πιο πρόσφατη έκδοση φαίνεται τώρα να είναι JDK18.

- Κάντε κλικ στην επιλογή "zip" δίπλα στο "Windows/x64" στην οθόνη που ανοίγει.

- Κάντε κλικ στο ληφθέν αρχείο zip και μεταφέρετε τον φάκελο που περιέχεται στο φάκελο "C:\Program Files\Java".
- Στη συνέχεια εκτελέστε το πρόγραμμα εκκίνησης Minecraft και κάντε κλικ στο εικονίδιο "Ρύθμιση" και ανοίξτε το.
- Επιλέξτε την επιλογή "Ρυθμίσεις Minecraft" στην οθόνη που ανοίγει και κάντε κλικ στην επιλογή "Αλλαγή" δίπλα στο σημείο που λέει "Επιλογή Java ισχυρή>".</li >
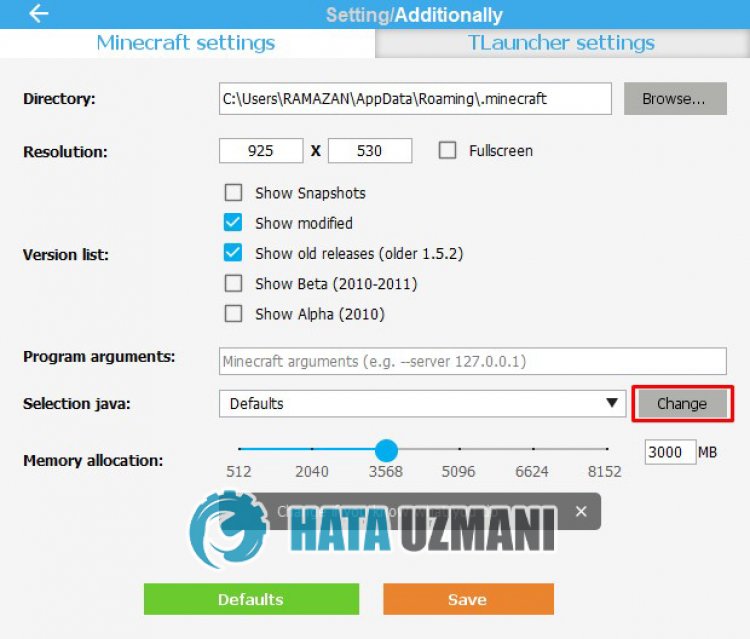
- Στη συνέχεια κάντε κλικ στο "Περιήγηση" δίπλα στο "Διαδρομή προς το φάκελο με java".
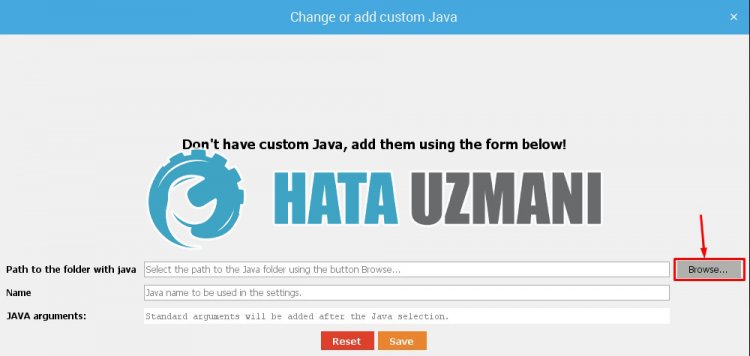
- Μετά από αυτήν τη διαδικασία, επιλέξτε το φάκελο της βιβλιοθήκης java που μεταφέραμε στο φάκελο "C:\Program Files\Java".
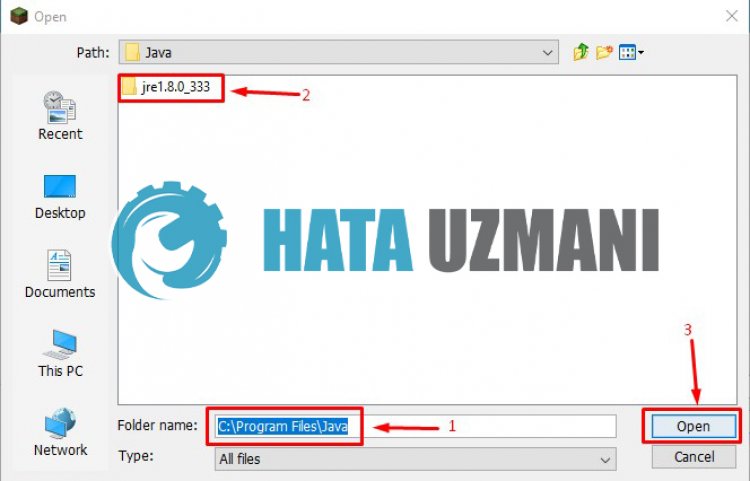
- Στη συνέχεια αποθηκεύστε τη συναλλαγή σας κάνοντας κλικ στο κουμπί "Αποθήκευση".
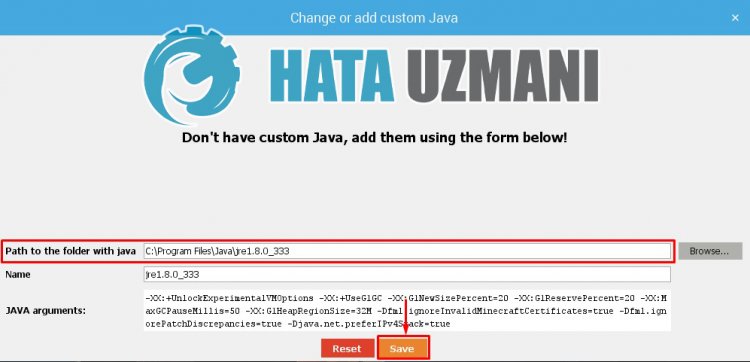
- Κλείνοντας το παράθυρο και επιλέγοντας την επιλογή "Διαδρομή προς το φάκελο με java", επιλέξτε τη βιβλιοθήκη java που αποθηκεύσαμε και κάντε κλικ στο κουμπί "Αποθήκευση".</li >
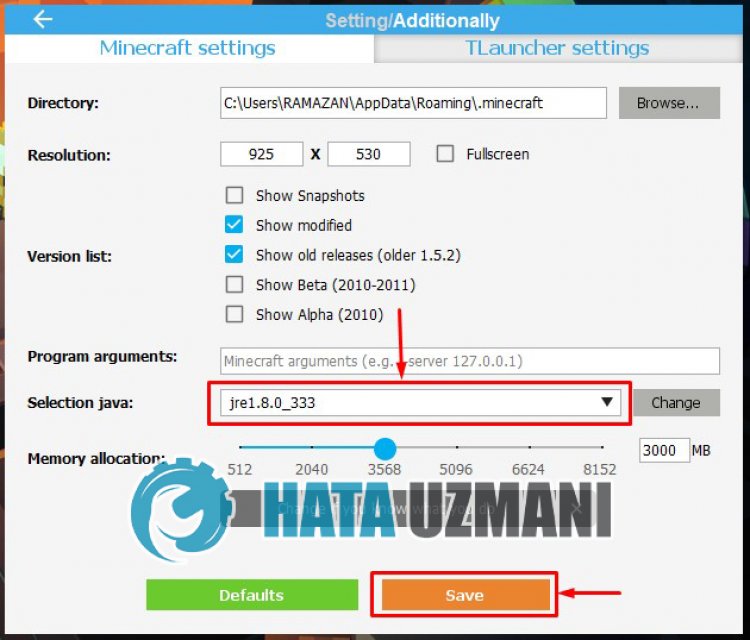
Μετά την επιτυχή ολοκλήρωση της λειτουργίας, μπορείτε να ξεκινήσετε το παιχνίδι.
![Πώς να διορθώσετε το σφάλμα διακομιστή YouTube [400];](https://www.hatauzmani.com/uploads/images/202403/image_380x226_65f1745c66570.jpg)


























