Πώς να διορθώσετε το σφάλμα Fortnite Entry Point Not Found;
Σε αυτό το άρθρο, θα προσπαθήσουμε να επιλύσουμε το σφάλμα "Entry Point Not Found" που αντιμετωπίζουν οι παίκτες του Fortnite μετά την εκτέλεση του παιχνιδιού.

Οι παίκτες Fortnite δεν έχουν πρόσβαση στο παιχνίδι αντιμετωπίζοντας το σφάλμα "Το σημείο εισόδου δεν βρέθηκε" μετά την εκτέλεση του παιχνιδιού. Εάν αντιμετωπίζετε ένα τέτοιο πρόβλημα, μπορείτε να βρείτε μια λύση ακολουθώντας τις παρακάτω προτάσεις.
Τι είναι το σφάλμα Fortnite Entry Point Not Found;
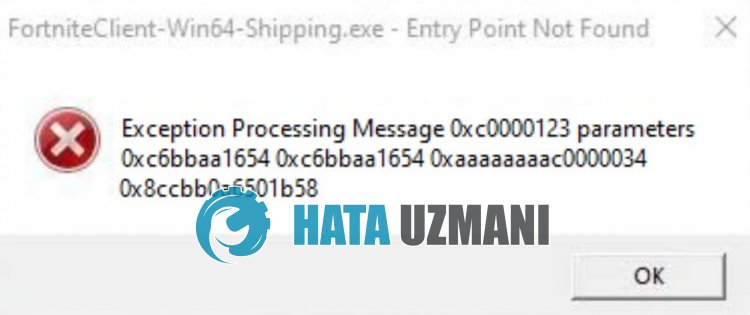
Αυτό το σφάλμα συνήθως προκαλείται από καταστροφή αρχείων στο λειτουργικό σύστημα. Φυσικά, μπορεί να αντιμετωπίσουμε ένα τέτοιο σφάλμα όχι μόνο λόγω αυτού του προβλήματος, αλλά και λόγω πολλών άλλων προβλημάτων. Για αυτό, θα προσπαθήσουμε να λύσουμε το πρόβλημα λέγοντάς σας μερικές προτάσεις.
Πώς να διορθώσετε το σφάλμα Fortnite Entry Point Not Found
Για να διορθώσετε αυτό το σφάλμα, μπορείτε να βρείτε τη λύση στο πρόβλημα ακολουθώντας τις παρακάτω προτάσεις.
1-) Διορθώστε σφάλματα των Windows
Τα αρχεία στα Windows είναι κατεστραμμένα ή κατεστραμμένα, γεγονός που μπορεί να οδηγήσει σε διάφορα σφάλματα. Για αυτό, θα μοιραστούμε μαζί σας δύο μπλοκ κώδικα και θα προσπαθήσουμε να σαρώσουμε και να επιδιορθώσουμε κατεστραμμένα ή κατεστραμμένα αρχεία.
Κάντε μια σάρωση SFC
Τα κατεστραμμένα ή κατεστραμμένα αρχεία που εμφανίζονται σε αρχεία των Windows μπορεί να προκαλέσουν πολλούς κωδικούς σφάλματος. Για αυτό, θα σας πούμε μερικούς τρόπους επίλυσης του προβλήματος.
- Πληκτρολογήστε "cmd" στην οθόνη έναρξης αναζήτησης και εκτελέστε το ως διαχειριστής.
- Πληκτρολογήστε "sfc /scannow" στη γραμμή εντολών που ανοίγει και πατήστε enter.
Μετά από αυτήν τη διαδικασία, τα κατεστραμμένα ή κατεστραμμένα αρχεία θα σαρωθούν και θα γίνουν διορθώσεις. Μην τερματίσετε ή επανεκκινήσετε τον υπολογιστή σας μέχρι να ολοκληρωθεί η διαδικασία. Μετά από αυτήν τη διαδικασία, ας εκτελέσουμε μια άλλη πρόταση.
Κάντε σάρωση DISM
- Πληκτρολογήστε "cmd" στην οθόνη έναρξης αναζήτησης και εκτελέστε το ως διαχειριστής.
- Πληκτρολογήστε τις ακόλουθες εντολές στην οθόνη της γραμμής εντολών που ανοίγει και πατήστε enter.
- Dism /Online /Cleanup-Image /CheckHealth
- Dism /Online /Cleanup-Image /ScanHealth
- Dism /Online /Cleanup-Image /RestoreHealth
Μετά την επιτυχή ολοκλήρωση της διαδικασίας, μπορείτε να επανεκκινήσετε τον υπολογιστή σας και να ελέγξετε εάν το πρόβλημα παραμένει.
2-) Ενημέρωση λειτουργικού συστήματος
Το γεγονός ότι το λειτουργικό σας σύστημα δεν είναι ενημερωμένο μπορεί να μας κάνει να αντιμετωπίσουμε διάφορα σφάλματα όπως αυτό. Για αυτό, μπορείτε να ελέγξετε εάν το πρόβλημα παραμένει ενημερώνοντας το λειτουργικό σύστημα.
- Στην οθόνη έναρξης αναζήτησης, πληκτρολογήστε "Έλεγχος για ενημερώσεις" και ανοίξτε το.
- Κάντε κλικ στο "Έλεγχος για ενημερώσεις" στην οθόνη που ανοίγει και ελέγξτε.
- Μετά τον έλεγχο της λειτουργίας, ενημερώστε το αίτημα ενημέρωσης εάν είναι διαθέσιμο.
Μετά την ολοκλήρωση της ενημέρωσης, μπορείτε να επανεκκινήσετε τον υπολογιστή σας και να ελέγξετε εάν το πρόβλημα παραμένει.
3-) Διαγραφή φακέλου Binaries
Μια κατεστραμμένη ή ημιτελής εγκατάσταση του φακέλου Binaries στο φάκελο
Fortnite μπορεί να μας κάνει να αντιμετωπίσουμε διάφορα σφάλματα όπως αυτό. Εάν ο φάκελος Binaries είναι κατεστραμμένος ή λείπουν μεταφορτώσεις αρχείων, μπορεί να χρειαστεί να ανανεώσουμε το φάκελο. Για αυτό, μπορούμε να ανανεώσουμε τον φάκελο Binaries ακολουθώντας την παρακάτω πρόταση.
- Πρώτα, ας πάμε στο φάκελο αρχείων Fortnite.
- Ανοίξτε το φάκελο "FortniteGame" που βρίσκεται στο φάκελο αρχείων Fortnite.
- Διαγράψτε το φάκελο "Δυαδικά" στο φάκελο.
- Μετά την ολοκλήρωση της διαγραφής, εκτελέστε το Epic Games Launcher και επαληθεύστε το παιχνίδι Fortnite.
- Για επαλήθευση, κάντε κλικ στο "Βιβλιοθήκη" και κάντε κλικ στις τρεις τελείες δίπλα στο παιχνίδι "Fortnite" και επιλέξτε "Διαχείριση".
- Ξεκινήστε τη διαδικασία επαλήθευσης κάνοντας κλικ στο "Επαλήθευση" στο νέο παράθυρο που ανοίγει.
Μετά την ολοκλήρωση της διαδικασίας επαλήθευσης, μπορείτε να ξεκινήσετε το παιχνίδι για να ελέγξετε εάν το πρόβλημα παραμένει.
4-) Εγκαταστήστε το λογισμικό EAC
Μπορούμε να επιλύσουμε αυτό το πρόβλημα εγκαθιστώντας το λογισμικό Easy Anti-Cheat στο παιχνίδι Fortnite.
- Ανοίξτε την τοποθεσία αρχείου παιχνιδιού Fortnite.
- Ανοίξτε τους φακέλους "Δυαδικά", "Win64" και "EasyAntiCheat" αντίστοιχα στον φάκελο που συναντήσαμε.
- Ανοίξτε το πρόγραμμα "EasyAntiCheat_Setup.exe" κάνοντας διπλό κλικ σε αυτό.
- Κάντε κλικ στο κουμπί "Εγκατάσταση Easy Anti-Cheat" στην οθόνη που ανοίγει.
- Μετά την ολοκλήρωση της εγκατάστασης, κάντε κλικ στο κουμπί "Τέλος" για να ολοκληρώσετε τη διαδικασία.
Εάν δεν λειτούργησε μετά από αυτήν τη διαδικασία, διαγράψτε το Easy Anti-Cheat και εγκαταστήστε το ξανά. Για αυτό;
- Ανοίξτε τη θέση του αρχείου παιχνιδιού Fortnite.
- Ανοίξτε το φάκελο "EasyAntiCheat" στον φάκελο που συναντήσαμε.
- Ανοίξτε το πρόγραμμα "EasyAntiCheat_Setup.exe" κάνοντας διπλό κλικ σε αυτό.
- Επιλέξτε το παιχνίδι Fortnite στο ανοιχτό πρόγραμμα και απεγκαταστήστε το πατώντας την επιλογή "Κατάργηση εγκατάστασης" κάτω αριστερά.
Μετά από αυτήν τη διαδικασία, μπορείτε να δοκιμάσετε ξανά την παραπάνω διαδικασία εγκατάστασης.
5-) Απενεργοποιήστε την υπογραφή προγράμματος οδήγησης
Μπορούμε να αποτρέψουμε τέτοια σφάλματα απενεργοποιώντας την υπογραφή του προγράμματος οδήγησης των Windows 10.
- Πληκτρολογήστε cmd στην οθόνη έναρξης αναζήτησης και εκτελέστε το ως διαχειριστής
- Πληκτρολογήστε το ακόλουθο απόσπασμα κώδικα στην οθόνη της γραμμής εντολών που ανοίγει και πατήστε enter.
- bcdedit -set TESTSIGNING OFF
- bcdedit /set nointegritychecks off
Μετά την επιτυχή εφαρμογή της διαδικασίας, μπορούμε να επανεκκινήσουμε τον υπολογιστή και να εκτελέσουμε άνετα το παιχνίδι Fortnite.
6-) Αλλαγή λειτουργίας συμβατότητας
Εάν υπάρχει αναντιστοιχία συμβατότητας στο παιχνίδι Fortnite, μπορεί να αντιμετωπίσουμε διάφορα σφάλματα όπως αυτό. Για αυτό, μπορούμε να εξαλείψουμε το πρόβλημα διασφαλίζοντας τη συμβατότητα.
- Πρώτα, ας αποκτήσουμε πρόσβαση στον φάκελο παιχνιδιών Fortnite.
- Ας ανοίξουμε τον φάκελο "FortniteGame", "Binaries", "Win64" αντίστοιχα.
- Ας κάνουμε δεξί κλικ στο αρχείο "FortniteClient-Win64-Shipping.exe" στον φάκελο και μεταβούμε στο μενού "Ιδιότητες".
- Κάντε κλικ στην επιλογή "Συμβατότητα" στο νέο παράθυρο που ανοίγει και επιλέξτε την επιλογή "Εκτέλεση αυτού του προγράμματος σε λειτουργία συμβατότητας για:".
- Στη συνέχεια επιλέξτε "Windows 8" παρακάτω και ενεργοποιήστε την επιλογή "Εκτέλεση αυτού του προγράμματος ως διαχειριστής".
- Μετά την εκτέλεση αυτής της λειτουργίας, ας την αποθηκεύσουμε κάνοντας κλικ στο κουμπί "Εφαρμογή".
Μετά την ολοκλήρωση της διαδικασίας αποθήκευσης, μπορείτε να εκτελέσετε το παιχνίδι και να ελέγξετε εάν το πρόβλημα παραμένει.
Ναι, φίλοι, λύσαμε το πρόβλημά μας με αυτόν τον τίτλο. Εάν το πρόβλημά σας παραμένει, μπορείτε να ρωτήσετε για τα σφάλματα που αντιμετωπίζετε μπαίνοντας στην πλατφόρμα FORUM μας.
![Πώς να διορθώσετε το σφάλμα διακομιστή YouTube [400];](https://www.hatauzmani.com/uploads/images/202403/image_380x226_65f1745c66570.jpg)


























