Πώς να διορθώσετε το σφάλμα εκτυπωτή των Windows 0x000000520
Σε αυτό το άρθρο, προσπαθήσαμε να επιλύσουμε τον κωδικό σφάλματος 0x000000520 που αντιμετώπισαν οι χρήστες των Windows κατά τη σύνδεση στον εκτυπωτή.
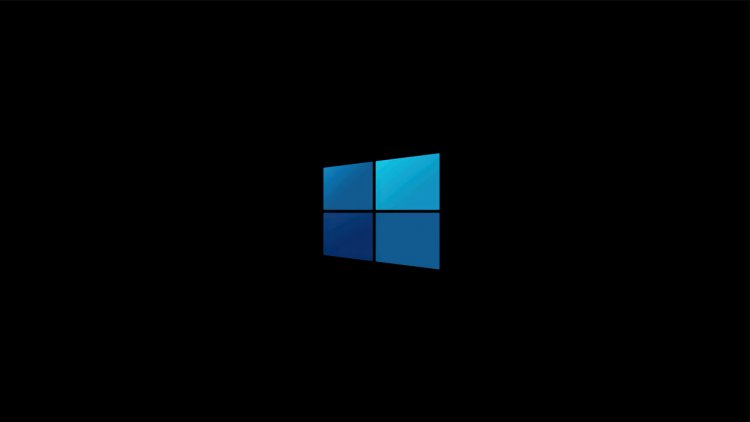
Οι χρήστες των Windows αντιμετωπίζουν τον κωδικό σφάλματος 0x000000520 κατά τη σύνδεση στον εκτυπωτή, μαζί με το σφάλμα "Τα Windows δεν μπορούν να συνδεθούν με τον εκτυπωτή", εμποδίζοντας τους χρήστες να συνδεθούν στο μηχάνημα. Εάν αντιμετωπίζετε ένα τέτοιο πρόβλημα, μπορείτε να βρείτε τη λύση ακολουθώντας τα παρακάτω βήματα.
Τι είναι το Σφάλμα εκτυπωτή των Windows 0x000000520;
Αντιμετωπίζουμε ένα τέτοιο σφάλμα λόγω προβλήματος με το νέο πακέτο ενημέρωσης των Windows. Η ασφάλεια δικτύου που περιλαμβάνεται σε αυτό το πακέτο δημιουργεί ένα τέτοιο πρόβλημα όταν πραγματοποιείται σύνδεση με τον εκτυπωτή στο δίκτυο. Με άλλα λόγια, φαίνεται να είναι ένα σφάλμα που παρουσιάζεται με την προσθήκη ασφάλειας δικτύου των προγραμματιστών των Windows και όχι ένα σφάλμα χρήστη. Για να το λύσετε αυτό, μπορείτε να φτάσετε στη λύση του προβλήματος ακολουθώντας την παρακάτω διαδικασία.
Πώς να διορθώσετε το σφάλμα εκτυπωτή των Windows 0x000000520
Θα σας πούμε μερικές προτάσεις για να λύσετε αυτό το σφάλμα.
1-) Απεγκαταστήστε το Windows Update
Για να απαλλαγούμε από αυτό το σφάλμα, πρέπει πρώτα να απεγκαταστήσουμε την Ενημερωμένη έκδοση ασφαλείας για τα Microsoft Windows (KB5006674). Για αυτό;
- Ανοίξτε το πληκτρολογώντας "Πίνακας Ελέγχου" στη γραμμή αναζήτησης Έναρξη.
- Κάντε κλικ στην επιλογή Απεγκατάσταση προγράμματος στην καρτέλα Προγράμματα.
- Κάντε κλικ στην επιλογή "Προβολή εγκατεστημένων ενημερώσεων" στα αριστερά.
- Κάντε δεξί κλικ στην Ενημέρωση ασφαλείας για Microsoft Windows (KB5006674) και κάντε κλικ στην απεγκατάσταση και απεγκατάσταση της ενημέρωσης.
Μετά από αυτή τη διαδικασία, επανεκκινήστε τον υπολογιστή και ελέγξτε εάν το πρόβλημα παραμένει.
2-) Ενεργοποιήστε την Προστασία εκτυπωτή
Μπορούμε να επιλύσουμε πλήρως αυτό το πρόβλημα ενεργοποιώντας την προστασία του εκτυπωτή στο μητρώο. Για αυτό;
- Ανοίξτε την οθόνη έναρξης αναζήτησης πληκτρολογώντας regedit.
- Πληκτρολογήστε Computer\HKEY_LOCAL_MACHINE\SYSTEM\CurrentControlSet\Control\Print στο πλαίσιο αναζήτησης παραπάνω και πατήστε enter. Εάν δεν μπορεί να βρει τη διαδρομή, βρείτε τη χειροκίνητα.
- Δημιουργούμε ένα νέο μητρώο κάνοντας δεξί κλικ στην οθόνη που ανοίγει στα δεξιά και επιλέγοντας New>DWORD (32-bit) Value.

- Αλλάξτε το όνομα μητρώου που μόλις δημιουργήσαμε σε RpcAuthnLevelPrivacyEnabled και κάντε διπλό κλικ σε αυτό.
- Στην οθόνη που ανοίγει, ορίστε τα δεδομένα τιμής στο 0 και πατήστε το κουμπί OK.

Αφού εκτελέσετε τις ρυθμίσεις, θα απαλλαγείτε εντελώς από αυτό το σφάλμα επανεκκινώντας τον υπολογιστή σας.
3-) Ενεργοποίηση απαίτησης υπογραφής
Εάν η επιβολή της υπογραφής προγράμματος οδήγησης είναι απενεργοποιημένη, το υλικολογισμικό που πρόκειται να υπογραφεί δεν μπορεί να εκτελεστεί και θα εμφανιστεί κωδικός σφάλματος. Για να αποτρέψουμε αυτό το σφάλμα, μπορούμε να ενεργοποιήσουμε την επιβολή της υπογραφής του προγράμματος οδήγησης πληκτρολογώντας κώδικα στην οθόνη της γραμμής εντολών. Για αυτό;
- Πληκτρολογήστε cmd στην οθόνη έναρξης αναζήτησης και εκτελέστε το ως διαχειριστής.
- Πληκτρολογήστε το ακόλουθο απόσπασμα κώδικα στην οθόνη της γραμμής εντολών που ανοίγει και πατήστε enter.
- bcdedit /set nointegritychecks off
Αφού εφαρμοστεί επιτυχώς η διαδικασία, επανεκκινήστε τον υπολογιστή και ελέγξτε εάν το πρόβλημα παραμένει.
![Πώς να διορθώσετε το σφάλμα διακομιστή YouTube [400];](https://www.hatauzmani.com/uploads/images/202403/image_380x226_65f1745c66570.jpg)


















