Λύση σφάλματος συσκευής USB που δεν αναγνωρίζεται
Ως αποτέλεσμα της παρατήρησής μας, μπορεί να παρατηρηθεί ότι η συσκευή Usb δεν αναγνωρίζει σφάλμα, το οποίο εμφανίζεται συχνά σε φορητούς υπολογιστές, δεν μπορεί να προσεγγίσει διάφορα αρχεία ατόμων.
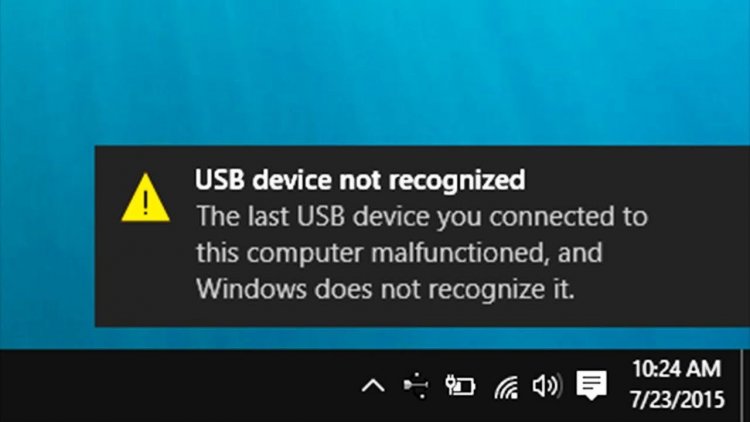
Πώς να διορθώσετε το μη αναγνωρισμένο σφάλμα συσκευής USB;
ΒΗΜΑ 1:
- Πρώτα απ 'όλα, ανοίγουμε τις "επιλογές τροφοδοσίας" κάνοντας δεξί κλικ στο εικονίδιο της μπαταρίας στην κάτω δεξιά γωνία του υπολογιστή σας.
- Για επιτραπέζιους υπολογιστές ή φορητούς υπολογιστές, μπορείτε να έχετε πρόσβαση με διαφορετικό τρόπο από το "Έναρξη> Πίνακας Ελέγχου> Σύστημα και Ασφάλεια> Επιλογές τροφοδοσίας".
- Στην οθόνη που εμφανίζεται, κάντε κλικ στην επιλογή "Αλλαγή ρυθμίσεων σχεδίου" στα δεξιά όποιας επιλογής έχει επιλεγεί στο προτιμώμενο σχέδιο.
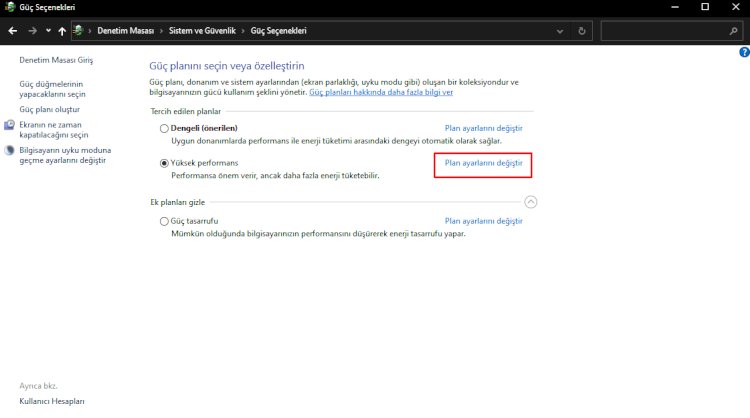
- Κάντε κλικ στην επιλογή "Αλλαγή προχωρημένων ρυθμίσεων ισχύος" στο κάτω μέρος της οθόνης που ανοίγει
- Στην οθόνη που εμφανίζεται, απενεργοποιούμε και αποθηκεύουμε την καρτέλα ρυθμίσεων usb και τη ρύθμιση επιλεκτικής αναστολής USB, όπως σας έχω δείξει παρακάτω.
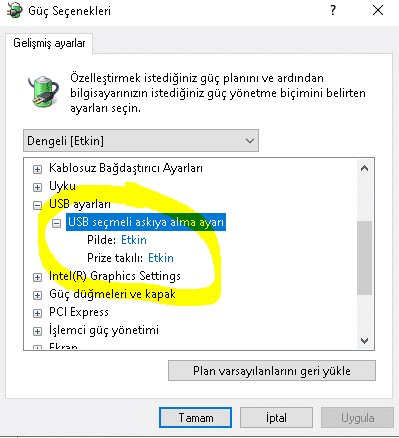
Βήμα 2:
Έχετε πρόβλημα με το πρόγραμμα οδήγησης usb σε αυτό το βήμα; Αν ναι, ας δείξουμε πώς μπορούμε να βρούμε μια λύση.
- Πρώτα απ 'όλα, κατεβάζουμε το πρόγραμμα κάνοντας κλικ στον σύνδεσμο που θα αφήσω παρακάτω.
- Ολοκληρώστε τη διαδικασία λήψης και εκτελέστε την εγκατάσταση, απλώς κάντε κλικ στο κουμπί που λέει "Σάρωση" και εκτελέστε τη σάρωση.
- Σε αυτή τη διαδικασία, εάν υπάρχει πρόβλημα με οποιαδήποτε από τις συσκευές σας, το πρόγραμμα θα βρει και θα ενημερώσει αυτόματα τη νέα έκδοση.
- Περιμένουμε να ολοκληρωθεί η διαδικασία πατώντας την επιλογή ενημέρωσης που εμφανίζεται και επιλέγοντας "Αυτόματη επαναφόρτωση του υπολογιστή".
ΣΥΝΔΕΣΜΟΣ ΛΗOWΗΣ: Κάντε κλικ ΕΔΩ
Βήμα 3
Αν τίποτα από τα παραπάνω δεν ισχύει, ας συνεχίσουμε.
- Αρχικά, ας πάμε στο μενού έναρξης αναζήτησης και εκτελέστε την εντολή "cmd" ως διαχειριστής.
- Εισαγάγετε τον κωδικό που θα δώσω παρακάτω στην εντολή που ανοίγει και πατήστε enter.
ΚΩΔΙΚΟΣ: msdt.exe -id DeviceDiagnostic
- Θα δείτε ένα παράθυρο που θα εντοπίσει προβλήματα που σχετίζονται με το υλικό και τη συσκευή, θα τα διορθώσετε και θα τα ενημερώσετε και θα κάνετε κλικ στο "Επόμενο".
- Το σύστημα θα ανιχνεύσει προβλήματα στις συσκευές και θα κάνει διορθώσεις σε αυτήν την οθόνη.
- Στη συνέχεια, λέμε "επόμενο" και το διορθώνουμε αν βρει σφάλμα.
- Αφού ολοκληρωθούν όλες οι διαδικασίες, κάνουμε επανεκκίνηση του υπολογιστή.
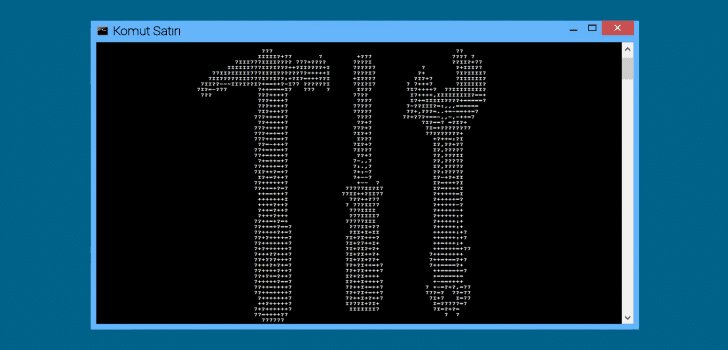
Βήμα 4
Εάν οι προαναφερθείσες λύσεις δεν λειτούργησαν με κανέναν τρόπο, θα πρέπει να κάνουμε το Windows Update σε αυτό το βήμα. Δεδομένου ότι οι άλλες εκδόσεις των παραθύρων είναι πάντα ανοιχτές σε σφάλματα, το σφάλμα που λαμβάνουμε μπορεί να προκληθεί από την τρέχουσα έκδοση των Windows που χρησιμοποιούμε. Ας δείτε αν υπάρχει ενημέρωση των Windows για αυτό.
- Μεταβείτε στην Έναρξη αναζήτησης και πληκτρολογήστε Έλεγχος για ενημερώσεις.
- Εάν διαθέτετε την πιο πρόσφατη έκδοση των Windows κάνοντας κλικ στο κουμπί Έλεγχος για ενημερώσεις στο Windows Update, θα σας ενημερώσει.
- Αφού ολοκληρωθεί η ενημέρωση, μπορείτε να κάνετε επανεκκίνηση του υπολογιστή σας.
![Πώς να διορθώσετε το σφάλμα διακομιστή YouTube [400];](https://www.hatauzmani.com/uploads/images/202403/image_380x226_65f1745c66570.jpg)


























